Few things are as frustrating as encountering an error message when you’re in the midst of an important task on your Mac. One such vexing message is the”Mac couldn’t Unmount Disk” error. If you’ve ever come across this, you know just how exasperating it can be. It’s a roadblock that prevents you from carrying out essential tasks like formatting a disk, partitioning, or even performing a clean install of macOS.
But fear not! In this guide, we’ll walk you through everything you need to know about the “Couldn’t Unmount Disk 69888” error on Mac, from understanding its causes to implementing step-by-step solutions.
So, without any further ado, let’s dive into the world of disk management on macOS, empowering you to tackle this error head-on and get back to smooth computing in no time.
What Causes The “Disk Erase Failed Couldn’t Unmount Disk” Error On Mac?
The “Disk Erase Failed Couldn’t Unmount Disk” error on Mac commonly occurs when the system is unable to unmount a disk or partition due to active processes or applications still accessing it. This could be caused by background tasks, open files, or an application that hasn’t released its hold on the disk.
Additionally, this error typically arises due to incorrect alterations made to the boot drive, including actions like partitioning, disk verification, repairing, or formatting. When this error occurs, it not only causes an abrupt halt in Disk Utility’s operation but can also lead to adverse effects on the disk itself, potentially resulting in data corruption, such as damaged Outlook files.
Also Read: How To Fix Disk Utility Won’t Erase Hard Drives On Mac
How To Fix The “Mac Couldn’t Unmount Disk” Error: Top Solutions!
Solution 1: Resolve Using A USB Boot Drive
If you encounter this error while attempting to modify the boot drive, a straightforward fix involves booting the Mac system from an alternate drive and then accessing Disk Utility for the targeted disk. This can be accomplished by utilizing a USB boot drive.
Step 1: Begin by inserting the USB boot drive into your Mac and initiating a reboot.
Step 2: While the system is in the process of booting up, press and hold the “Option” key to access the boot drive selection menu.
Step 3: From the menu, choose “Disk Utility.”

Step 4: Proceed to perform a verification of the disk by selecting “First Aid.”
Finally, once the verification is complete, proceed with the original task on the intended disk.
Also Read: “Disk Utility Can’t Repair This Disk” Error On MacBook (Solved)
Solution 2: Use The Recovery Partition
When the error message surfaces during activities like “First Aid” or formatting a non-boot disk, the previously mentioned methods might not yield the desired results. In such cases, you can attempt to rectify the issue using the Recovery Partition.
Step 1: To begin, restart your Mac.
Step 2: During the startup process, press and hold the “Option” key to access the Recovery Partition.

Step 3: From the boot menu, navigate to Disk Utility.
Step 4: Lastly, choose “First Aid” to re-verify the disk or opt for “Erase” to format the disk as per your preferences.
Also Read: How To Resolve Hard Disk Issues With Disk Utility On Mac
Solution 3: Unmount The Disk Using the Terminal
If the previous methods have not yielded the desired outcome, you can utilize Terminal to address the “Mac Couldn’t Unmount Disk” issue. Access Terminal from the Recovery Mode if you need to unmount the drive currently in use, or from the Normal Mode if you wish to unmount an external drive.
To unmount a disk using Terminal, follow these steps:
Step 1: Launch Terminal from Applications > Utilities or select Terminal from Utilities in Recovery Mode.
Step 2: Input “diskutil list” in the Terminal window. Press “Return” to view the list of connected disks.
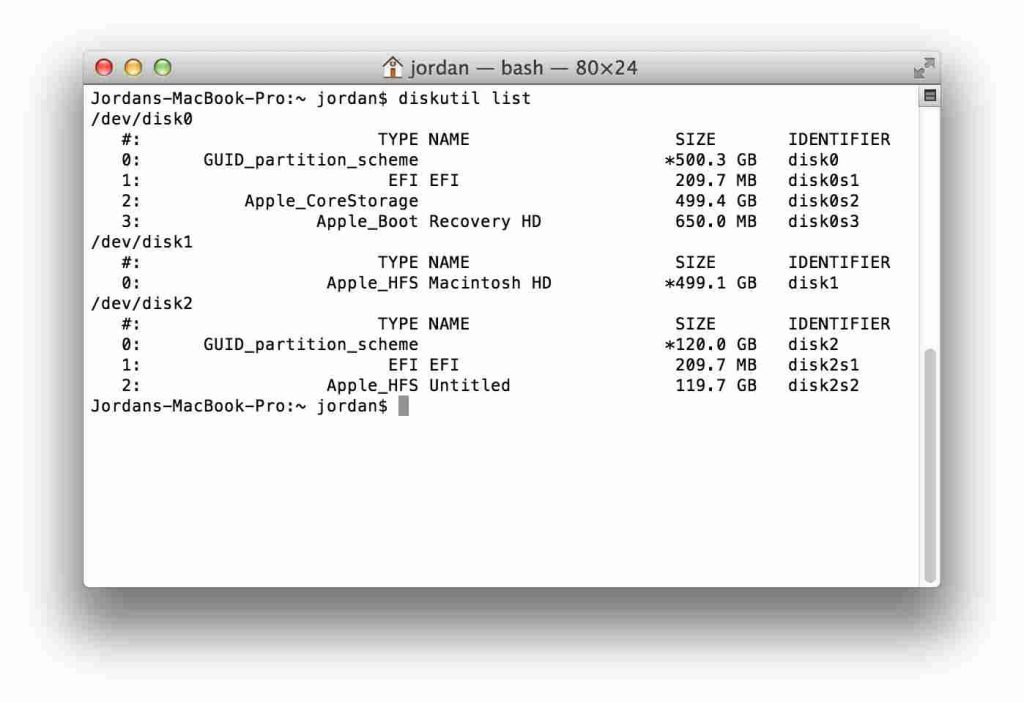
Step 3: Take note of or copy the name of the disk you intend to unmount (for instance, ‘disk0s1’).
Step 4: In Terminal, type “sudo diskutil unmountDisk /dev/disks1” (ensure you replace ‘disks1’ with the actual name of the drive).
Step 5: Press “Return” and provide the admin password when prompted.
Solution 4: Use a Third-Party Disk Repair Tool
If the previous methods have not resolved the “partition failed with the error couldn’t unmount disk” issue on your Mac, consider using a third-party disk repair tool. These specialized applications are designed to address disk-related problems and offer advanced features for repairing and managing disks. Make sure to choose a reputable and compatible tool, as it can often provide a more comprehensive solution for resolving disk errors and issues.
Also Read: 3 Effective Ways to Repair Disk and File System Errors on Mac
Solution 5: Switch To A Different User Account
Here comes the next solution to fix the Mac couldn’t Unmount Disk issue. Create a new user account on your Mac and attempt to unmount the disk from that account. Sometimes, certain user-specific settings or processes may be causing the issue.
To troubleshoot disk unmounting issues, create a new user account on your Mac:
Step 1: Open System Preferences and go to “Users & Groups.

Step 2: Click the “Add Account” button to add a new user with Administrator privileges.
Step 3: Log out of your current account and log in with the new user.
Step 4: Attempt to unmount the disk from this new account. If successful, it may indicate user-specific issues with the original account.
Solution 6: Check For Hardware Issues
If none of the software-based solutions work, there may be a hardware problem with the disk itself or the connections. In this case, it’s advisable to consult a professional or contact Apple Support.
Dealing with a sluggish Mac? Revamp its speed with Cleanup My System from Systweak Software. This expert tune-up tool effortlessly identifies and eliminates redundant files, oversized attachments, outdated items, and more, all with a single click.

Some applications automatically initiate upon your Mac’s startup, often without your consent. This exceptional tool displays these startup items, enabling you to remove them based on your preferences.

With this tool, you can effortlessly eliminate undesirable applications along with their associated files, ensuring no remnants are left behind.
Also Read: Disk Cleanup Guide: For Windows & Mac Users
Conclusion
In conclusion, tackling the “Mac Couldn’t Unmount Disk” error demands a systematic approach. From leveraging USB boot drives to utilizing the Recovery Partition, each solution addresses specific scenarios. Terminal commands and third-party tools offer advanced alternatives.
Additionally, creating a new user account can help pinpoint user-specific issues. Remember, always back up crucial data before attempting any fixes. With these strategies in hand, you can confidently navigate through this error, ensuring smooth disk management on your Mac. Follow us on social media – Facebook, Instagram and YouTube.



 Subscribe Now & Never Miss The Latest Tech Updates!
Subscribe Now & Never Miss The Latest Tech Updates!