If you have used a Windows operating system for some time, you may be aware of its numerous problems. Windows BSOD issues are likely something you have encountered at least once in your life. Microsoft releases updates with problem patches rather quickly. Some errors, such as “Another instance is running” restrict users from opening programs. We have decided to cover every aspect of the Windows “Another instance is running” problem message below.
Also Read: How To Fix Windows Error 0x80040154 When Opening Apps?
Expert-Recommended Methods To Fix ‘Another Instance Is Running’ Error On Windows
The installer is already active in the background if there is another instance of the program running. Users must thus shut and terminate the active process in order to resolve the problem. Here, we’ve covered a few of the most effective ways to resolve the “Another instance is running” problem.
Also Read: ‘You Need Permission To Perform This Action’ On Windows Error
Method 1: Use The Task Manager To Close The Process
You must stop any particular software if you receive the error message “Another instance is running” when starting it. Check the processes tab in Task Manager if the program isn’t already executing in the background. Here are the steps:
Step 1: Press Windows + S to open the search box and type “Task Manager”.
Step 2: Click on the Best Match result to open the Task Manager window.
Step 3: Next, click on the Process tab and look for the software process of the program that you were trying to run.
Step 4: Make a right-click on the process and choose End Task from the context menu.

Once the process ends, you can try to run the software again and you will not get the “another instance is already running” error.
Also Read: How To Fix Windows Error 1603
Method 2: Reboot The Computer
You must restart your computer if, despite stopping the background process, you still see the error notice “Another instance is running.” Most Windows issues, including Another instance running, may be resolved with a simple restart. So, restart your computer and see whether the issue still exists before attempting the next procedures. The following techniques should be used if you still see the problem notice after restarting.
Also Read: How To Fix Error 0x80300024 When Installing Windows
Method 3: Reinstall The Concerned Software
Surely, the ‘Another instance is running’ issue message would have been resolved if the troublesome process had been terminated using Task Manager. You must reinstall the problematic program if it persists. To uninstall a program, follow these steps:
Step 1: Press Win + S to open Search box.
Step 2: Type “Add Remove Programs” and click on the Best Match result.
Step 3: A list of installed programs will appear on your screen. Locate the software that does not run properly and produces the ‘Another instance is already running’.
Step 4: Click on the three dots next to the software and choose Uninstall from the context menu.
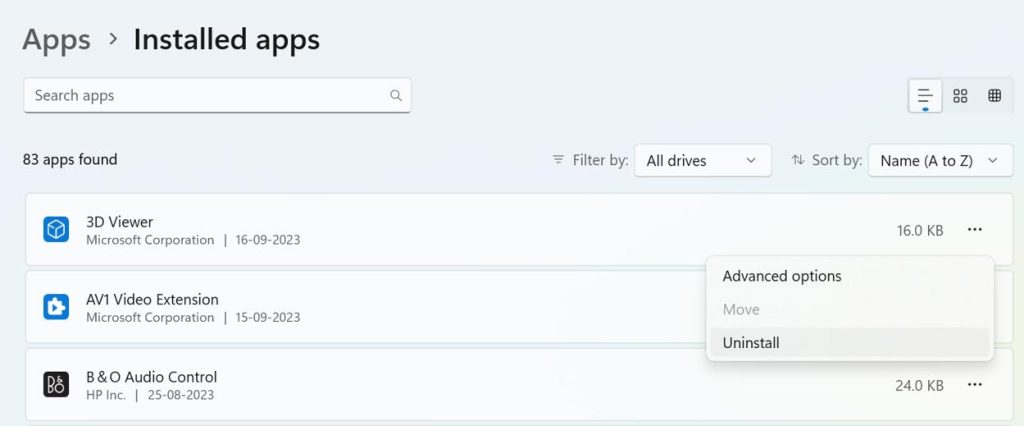
Install it once again after uninstalling it. This will probably resolve the Windows ‘Another instance is already running’ issue.
Bonus: Use Advanced System Optimizer To Uninstall Apps
Advanced System Optimizer is an amazing PC optimization tool that can maintain your PC. It has many modules like Registry Optimizer, Memory Optimizer, duplicate files finder, driver updater and many more. One such module is the app uninstaller module that will completely uninstall any app from your system. The uninstall process through Windows Control Panel does not uninstall the app completely and leaves certain residue files. However, Advanced System Optimizer can completely remove all files of an app using its Uninstall module. |
Also Read: 6 Effective Ways to Fix Msvcr110.dll Missing Errors in Windows 11
Method 4: Use The Windows Tools Like SFC And DISM
The ‘Another instance is running’ problem on Windows can sometimes be caused by system file corruption. Running the SFC/DISM tools on Windows is safe even if they are not a guaranteed repair.
Step 1: Type Command Prompt into Windows Search and press Enter.
Step 2: Click on Run as administrator option.
Step 3: Run the following command when the Command Prompt appears:
sfc /scannow

Step 4: Execute each of these instructions individually if the System File Checker tool generates an error.
DISM /Online /Cleanup-Image /CheckHealth
DISM /Online /Cleanup-Image /ScanHealth
DISM /Online /Cleanup-Image /RestoreHealth

Step 5: Restart your Windows 11 computer after the commands have been completed.
Also Read: How To Fix The “Requested Operation Requires Elevation” Error 740 On Windows 11?
The Final Word On How To Fix ‘Another Instance Is Running’ Error On Windows?
We hope you can now fix the ‘Another Instance Is Running’ Error On Windows PC and run the apps you wish to run. You need to try each method one by one and then check if the issue has been resolved. This way once the issue has been resolved, you can ignore the remaining methods.
Please let us know in the comments below if you have any questions or recommendations. We would be delighted to provide you with a resolution. We frequently publish advice, tricks, and solutions to common tech-related problems. You can also find us on Facebook, Twitter, YouTube, Instagram, Flipboard, and Pinterest.




 Subscribe Now & Never Miss The Latest Tech Updates!
Subscribe Now & Never Miss The Latest Tech Updates!