For various reasons, your Windows 11 PC might not display a Wi-Fi networking option. Potential root causes for this issue include faulty Wi-Fi drivers, hardware flaws, misconfigured settings, running outdated Windows OS or if the adapter is disabled. You can also experience multiple Wi-Fi connectivity drops. If you’re dealing with the similar scenario, you can use the following troubleshooting techniques to fix Windows 11’s Wi-Fi issue.
Expert Recommended Methods On How to Fix a Missing Wi-Fi Option in Windows 11
Method 1: Run The Internet Connection Troubleshooter
Windows 11 includes built-in troubleshooters to address common problems with network peripherals and computer devices. Run the Internet Connection troubleshooter to automatically diagnose and fix common issues with the PC. To launch the troubleshooter for Internet connections, follow the below-mentioned steps:
Step 1: Open Settings by pressing Win + I.
Step 2: In the left pane, select the System tab.
Step 3: Scroll down and click on Troubleshoot on the right pane.
Step 4: Click on Other troubleshooters under Options.

Step 5: Locate Internet Connections, and click the Run button. Windows will start the troubleshooting and display the problems that it can fix.
Step 6: Select Troubleshoot my Internet connection. The troubleshooter will examine the computer for problems and offer possible solutions. Try out the fixes, then see if anything has changed.
Step 7: Next, run the Network Adapter troubleshooter if the problems continue.
Step 8: For that, you have to click the Run button next to Network Adapter as you scroll down.
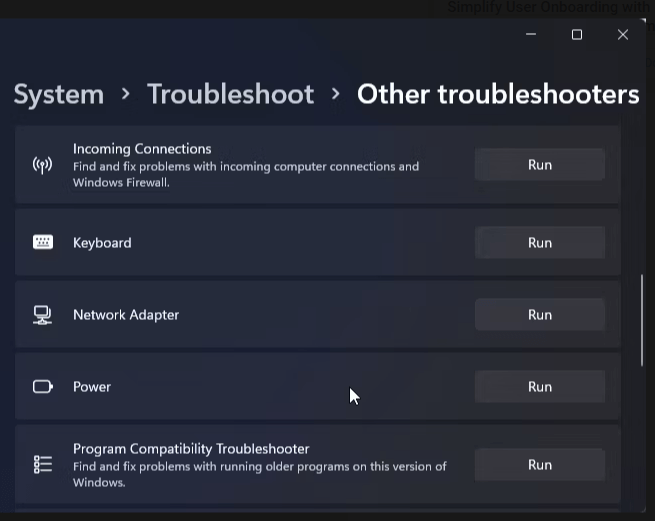
Step 9: Select All network adapters in the troubleshooter window and then click Next.
Step 10: Follow the directions on the screen after choosing the right option. Apply the suggested repairs, if available, to regain your Wi-Fi connection.
You might want to read: Windows Troubleshooter Not working? Here’s the Fix!
Method 2: Run A Windows Update Check
This workaround is for PCs with a fresh Windows installation. If you haven’t already checked the available updates, follow the instructions below. These updates may include critical network device driver updates and other bug fixes. To search for updates on Windows 11, carry out these steps:
Note: You need to connect your PC to the Internet for checking new updates. In absence of Wi-Fi, this can be done by connecting via an ethernet connection or by connecting to your smartphone’s data network using the tethering features.
Step 1: Launch Settings by pressing Win + I.
Step 2: In the left pane, select the Windows Update tab.
Step 3: Then, select Check for updates. Windows will search for fresh updates and list them. You have to download/Install all of them.
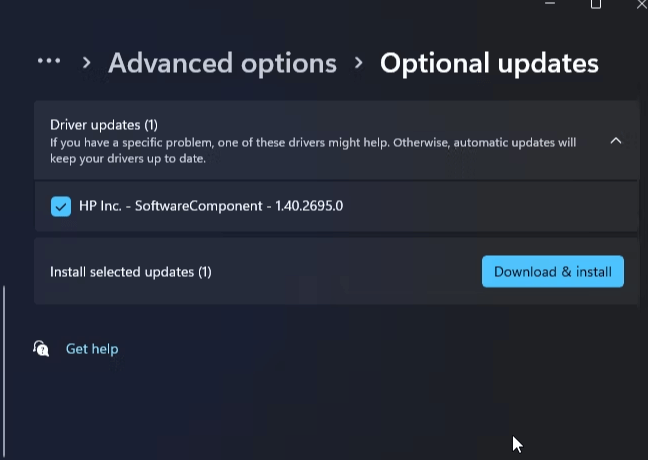
Step 4: Then, reboot your computer to have the modifications take effect.
Step 5: Next, select Advanced options from the Windows update page.
Step 6: Click on Optional updates as you scroll down.
Step 7: To examine every available update, click on Driver Updates.
Step 8: To apply the modifications, reboot your computer.
Must Read: 9 Ways To Fix Windows Update Fails To Install Windows 11/10
Method 3: Enable Wi-Fi Adapter In Network Connections
If the Wi-Fi adapter is not working or turned off, Windows 11 won’t show the Wi-Fi option. In the Control Panel, you can manually activate or deactivate network devices.
Step 1: Open the Run dialogue box by pressing Win + R.
Step 2: To launch the Control Panel, enter control and press OK.
Step 3: Navigate to Network and Internet followed by clicking on Network and Sharing Center in the Control Panel.
Step 4: Click on Change adapter settings to view all the installed network devices located in the left side.
Step 5: Make a right click on the Wi-Fi adapter and choose Enabled.
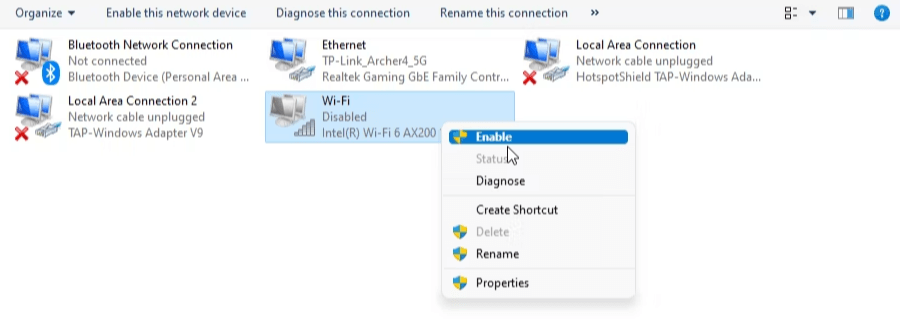
Step 6: If enabled already then you can run the network diagnostic to troubleshoot the driver by choosing Diagnose from the right-click context menu.
Step 7: Windows will check the device for problems and suggest a suitable resolution. To solve the issue, select Apply this fix from the menu.
You might want to read: How To Fix Wi-Fi Keeps Disconnecting On Windows 11
Method 4: Reset Your Network
There is a built-in option to reset the network in Windows 11 that will enable Network adapters to be uninstalled and reinstalled. Furthermore, to resolve issues brought on by improper network configuration, all networking components will be reset to their original settings.
Step 1: Open Windows Settings by pressing Win + I.
Step 2: Click on the Network & Internet tab located on the left side of Settings.
Step 3: To access all network devices and the network reset option, scroll and click on Advanced network settings.
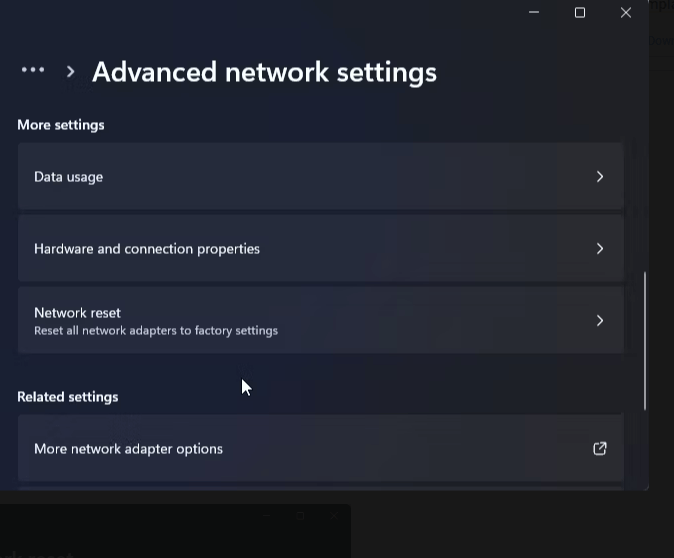
Step 4: Click Network reset in the More settings section after scrolling down.
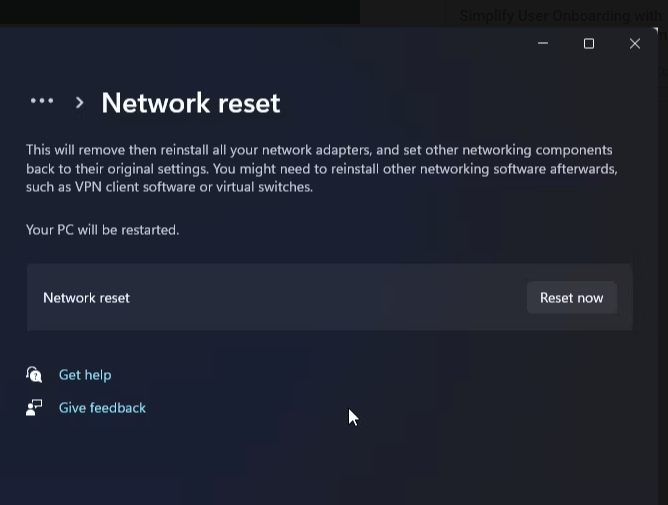
Step 5: To reset the network, use the Reset now button. To confirm the action, click Yes.
Step 6: You will have your Wi-Fi connection back after the reset is done.
Must Read: How To Rename A Network Adapter On Windows 11
Method 5: Reset The Network Using The Command Prompt
You can reset your network devices by using the Command Prompt. These instructions will reset Winsock, TCP/IP, and advanced firewall settings.
Step 1: To access the WinX menu, press Win + X.
Step 2: Then select Windows Terminal (Admin).
Step 3: If you get a User Account Control prompt box, then select the Yes option.
Step 4: Copy and paste the following commands in the specified order in the Windows Terminal window and press Enter after each command.
netsh int ip reset
netsh advfirewall reset
netsh winsock reset

ipconfig /flushdns
ipconfig /release
ipconfig /renew
Step 5: Reboot your PC after each command has been carried out. Check to see whether the Wi-Fi option is back after the restart.
You might need help with: How To Fix Command Prompt Not Working on Windows 11/10
Method 6: Update Network Drivers
To check for driver updates in that situation, you would need a third-party driver updater program. For all of your driver needs, we highly recommend Advanced Driver Updater. This fantastic program can check your computer and update outdated drivers, correct corrupted drivers, and restore missing drivers. The steps to using this software are as follows:
Step 1: Download and install Advanced Driver Updater.
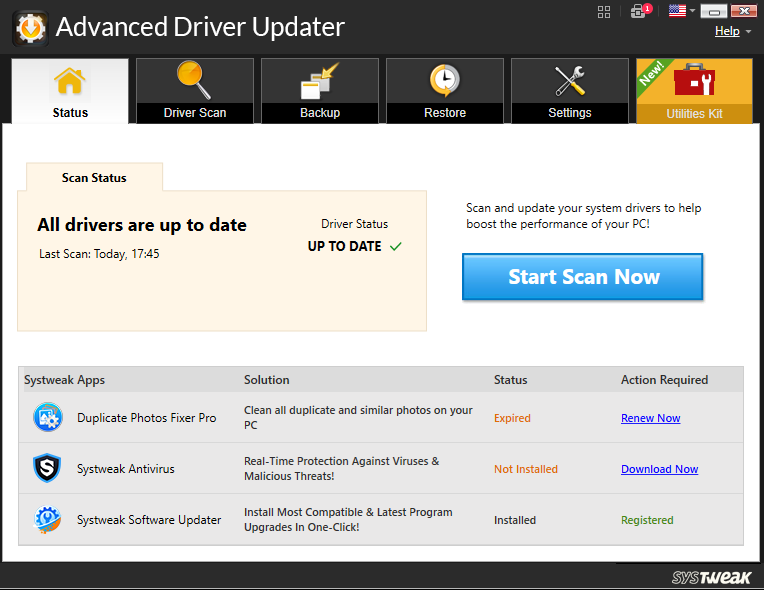
Step 2: Run the application and select the Start Scan Now option.
Step 3: The Scan will now start, and depending on how many drivers are installed on your PC, this process could take a few minutes.
Step 4: Your screen will now display a list of out-of-date drivers. Look through the list for your Network driver.
Step 5: To download and install the most recent driver for your network card, click the Update link next to the network adapter.
Reboot your PC and see whether the problem still exists.
The Final Word On How to Fix a Missing Wi-Fi Option in Windows 11
Windows 11’s Wi-Fi can cease functioning for a variety of causes. However, the in-built network troubleshooter can frequently be used to resolve problems. To solve the issue, you should also reinstall or upgrade the drivers.
If the computer still won’t recognize your network, look for hardware problems with your Wi-Fi network card. You have two options: swap out the problematic Wi-Fi card or choose a Wi-Fi dongle as a simple plug-and-play fix.
Please let us know in the comments below if you have any questions or recommendations. We would be delighted to provide you with a resolution. We frequently publish advice, tricks, and solutions to common tech-related problems. You can also find us on Facebook, Twitter, YouTube, Instagram, Flipboard, and Pinterest.



 Subscribe Now & Never Miss The Latest Tech Updates!
Subscribe Now & Never Miss The Latest Tech Updates!