Surfing the Internet is an integral part of our lifestyle. The moment the Internet stops working, it feels like our entire world has fallen apart. To fix Internet-related issues on your device, you may be advised to edit your system’s hosts file. Hosts File is a part of the operating system itself; whether you’re using Windows, Mac, or Linux, the hosts file exists.
Whenever a host file gets corrupted, you may face some difficulties while accessing the Internet. To fix this, you must edit the host file on your system to get past the issue. Another reason why most of us edit hosts files is to block certain websites. Many workplace administrators edit the host file to block access to websites like YouTube, Facebook, and Instagram to abandon their employees from accessing it during work hours.
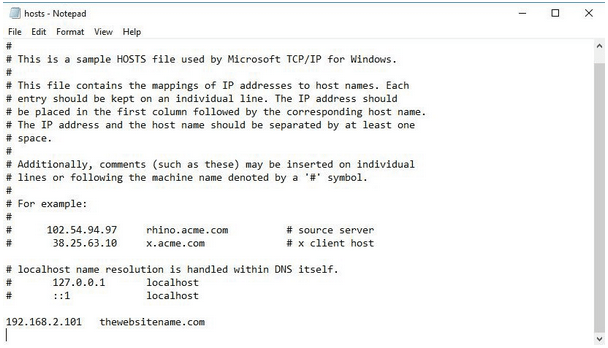
Want to learn how to edit a host file? In this post, we have covered a detailed insight about what is a hosts file, how to edit the hosts file on Windows, why it is required, and everything else that you know on this subject.
Let’s get started.
Also Read: How to Edit Hosts File on Mac.
What are Hosts File?
Hosts files are a part of the operating system; they’re typically system files that maps hostnames to IP addresses. The IP addresses are a bit tough to remember, rather than website names like Facebook, Google, or YouTube, which are much easier to recall in comparison. So, a host file stores information that maps complex IP addresses to simpler human-friendly hostnames.
A host file on Windows is stored at the following location:
C:/Windows/System32/Drivers/Etc/Hosts
How to Edit Hosts File on Windows 10?
Follow these quick steps to edit the hosts file on Windows PC or laptop.
Launch the Start menu search bar, type “Notepad,” right-click on its option and then select “Run as Administrator.”

In the Notepad window, tap on File>Open.
Navigate to the following location: C:/Windows/System32/Drivers/Etc/Hosts
Once the host file documents loads, you can easily edit it on your end.
To edit the host file, you will first have to mention an IP address followed by a website name. Here’s a short example:
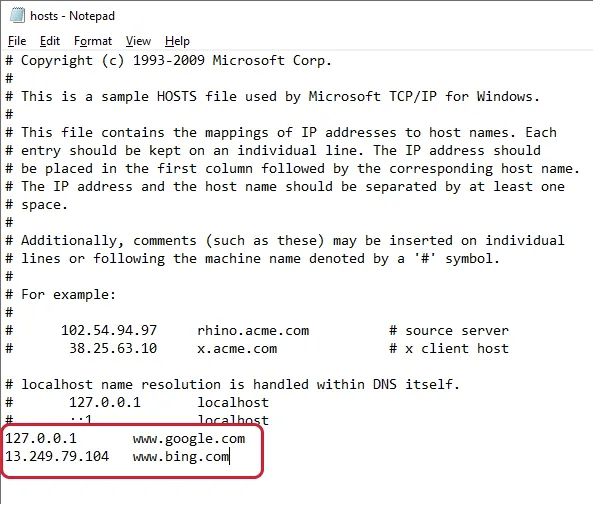
If you want to block the access of certain websites on your system, you can simply enter an invalid IP address next to a website name.
For example:
0.0.0.0 www.youtube.com
Doing so will block YouTube on your PC. You can choose any website name and then enter an invalid IP address to block its access.
And yes, once you’re done. Don’t forget to save the file to store the recent changes you made to edit the Windows hosts’ file. To save the edited host file, follow these steps.
Hit the “Save As” button. Enter the file name as “Hostfile.backupfile” and then save it on the Desktop.

Head back to the desktop, right-click on the file and select “Rename.” Remove the “.backupfile” suffix from the file name.

Copy the File and then navigate to the location where the original host file was stored.
C:/Windows/System32/Drivers/Etc
Once you’ve arrived at the ETC folder, paste the new host file (which you recently edited) at this location.

Your system will pop-up a notification asking you whether you want to replace the old file’s contents with the new one. Select “Replace the file in Destination” option to proceed.
That’s it, fellas!
Download Advanced System Optimizer!
Is your Windows Pc having some troubles lately? Are you annoyed with the slow and sluggish response of your system? We might have a solution for you to fine-tune your PC’s performance. Download Advanced System Optimizer tool to boost your PC’s performance. This nifty tool does a variety of jobs to take care of your system’s health.
- Cleans up the hard drive.
- Removes junk files.
- Optimizes the disk.
- Prevents unexpected system crashes and slowdowns.
- Deletes browsing history and cookies.
- Protects your device against viruses, malware, trojans, and other malicious threats.
- Backs up system files.
- Game optimizer.
- Updates outdated drivers.
- And many other useful features.
Advanced System Optimizer can be one of the best utility tools to instantly optimize your PC’s performance and free up a considerable amount of storage space. Download today!


 Subscribe Now & Never Miss The Latest Tech Updates!
Subscribe Now & Never Miss The Latest Tech Updates!