Some users have bumped into the Explorer.exe Application error when trying to restart, shut down or boot up their computers. In this post, we will have a look at the various ways in which you can resolve the issue.
What Is The Explorer.exe Application Error?
The error occurs when the Explorer.exe process accesses memory that has already been freed when the shutdown was taking place. Let’s have a look at some of the other causes that could lead to this error –
- Corrupt System Files – Some files are important for the smooth functioning of Windows PC. If they are faulty, you might run into issues like the ones mentioned in this post.
- Outdated Windows – Haven’t updated your Windows in a while? Now might just be the right time to do that.
- Issuesome Memory – A problematic RAM can also be the cause of the Explorer.exe issue.
- Malware Threat – Malicious threats are known to meddle with the functionality of a PC and if despite several workarounds you are facing the issue, it could be that your PC is under the clutches of a virus infection.
Best Ways To Fix Explorer.exe Error On Windows 11/10
1. Update Windows PC
First and foremost, you can check if there is an update available and if you haven’t updated your PC in a while. This is because an outdated Windows operating system can be the reason why you are dealing with the issue. To update your Windows, here are the steps –
- Open Settings by pressing Windows + I
- From the left-hand side, click on Windows Update.
- From the right-hand side, see if there is a pending update by clicking on Check for updates.

- Follow the on-screen steps to update your Windows to the latest version.
Not a Windows 11 user, here is how you can check for and update your Windows 10 PC.
2. Restart File Explorer
Another easy way to get rid of the issue at hand is to restart your Windows Explorer. You can do this from within your Task Manager. The steps for the same are mentioned below –
- Open Task Manager by pressing Ctrl + Shift + Esc.
- Locate Windows Explorer.
- Right-click on it and click Restart.
3. Conduct A System Restore
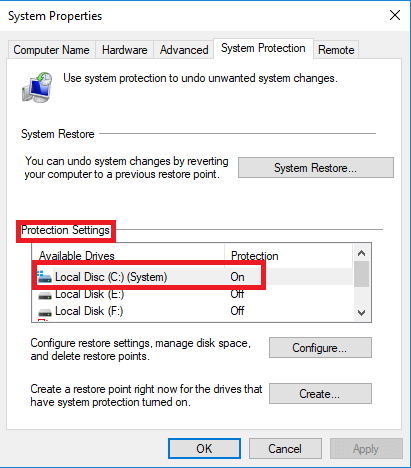
You can move your PC back to the time when everything was functioning properly provided you have already created a system restore point. In case, you are unaware of how to do it, you can check out this post.
4. Change Virtual Memory Size
Advisably, your virtual memory should be 1.5 times the memory of RAM. Any discrepancies there can lead to Explorer.exe Application error on your Windows PC. Here is an in-depth guide on how you can increase virtual memory on your Windows PC.
5. Scan Your PC for Malware
Up until now if you haven’t been able to resolve the Explorer.exe Application error, we recommend that you check your PC for malicious threats as the error might be the outcome of a virus infection. Here are some of the best Antivirus programs for Windows 11, 10, and other versions.
6. Check for Hard Drive Issues
A corrupt hard drive can also be the culprit behind the Explorer.exe Application error. While we have enlisted some of the best ways to fix hard disk errors, here is one method that can help you fix the issue quickly –
- Select the problematic drive.
- Right-click on it and click on Properties.
- Click on Tools.
- Under Error checking, click on Check
- Click on Scan drive
7. Run The CHKDSK Command
Another way to fix a corrupted hard drive is to run the CHKDSK command
- Open Administrative Command Prompt.
- When the Command Prompt window opens, type –
Chkdsk x: /f
Here the letter “x” refers to the problematic drive.

3. Hit the Enter key.
8. Run The SFC Command
The Explorer.exe Application error can also be attributed to corrupt system files. The easiest way to tackle these is to run the SFC command via the Command Prompt. The steps for the same are mentioned below –
- In the Windows search bar, type cmd.
- From the right, click on Run as administrator.
- When the Command Prompt opens, type sfc /scannow and press Enter.

Let the scan complete. After the completion of the scan, you may check if the issue has been resolved or not. If not you can move on to the next steps in the post.
9. Run Windows Memory Diagnostic Tool
If the problem lies in your system memory, the Windows Memory Diagnostic tool will identify the potential issues and prompt you to take action accordingly. To run the tool –
- Press Windows + R to open the Run dialog box.
- In the dialog box, type mdsched and press Enter.
- Click on Restart now and check for problems.

10. Use A Third-Party Tool
What if we told you that many of the above steps can be resolved with a smart tool? The tool we are going to talk about is Advanced System Optimizer. Although primarily it is a Windows optimizer that optimizes your PC for supreme performance, it is also capable of resolving many common issues.
For instance, with the help of Advanced System Optimizer, you can –
- Check and correct disk issues.
- Optimize RAM.
- Defrag hard disk for best performance.
- Clean unwanted data and free up disk space.
- Scan and clean spyware.
Want to see Advanced System Optimizer in action? Here is our inside-out review.
Wrapping Up
To conclude, Explorer.exe – Application error occurs when you are trying to shut down your PC especially when you are closing down Windows Explorer. We hope that the solutions in this post have helped you fix the issue. Want more such troubleshooting tips, app and software listicles, and much more, do check out WeTheGeek. You can also find us on Facebook, Pinterest, YouTube, Twitter, Flipboard, and Instagram.





 Subscribe Now & Never Miss The Latest Tech Updates!
Subscribe Now & Never Miss The Latest Tech Updates!