FreeSync is a technology developed by AMD for OLED and liquid crystal displays that offer adaptive synchronization. It was designed to reduce screen tearing, input latency, and stuttering while playing games and watching videos. Input Latency is defined as the time between your physical mouse movement and the virtual cursor movement on the screen. Any screen issues visible are due to a lack of sync between the monitor and the content frame rate. This guide helps with the steps required on how to enable AMD freesync on Windows PC.
How to Enable AMD Freesync using AMD Graphics Card
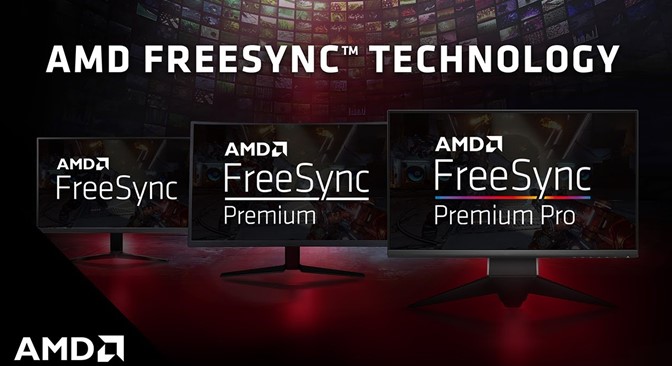
AMD FreeSync is supported by almost all gaming monitors but it is not enabled by default. Once enabled you will relish an amazing experience while playing games or watching HD movies. Here are the steps on how to enable freesync if you are using an AMD graphics card.
Note: AMD has three different types of FreeSync namely FreeSync, FreeSync Premium, and FreeSync Ultimate. Ensure that your monitor supports FreeSync and a compatible graphics card like AMD Radeon or AMD A-Series APU.
Step 1: Open your monitor settings and enable FreeSync.
Step 2: Next you will have to disable anti-blur settings.
Step 3: Ensure that your monitor is connected to your CPU through a DisplayPort cable. Although HDMI is supported FreeSync experience is better via DisplayPort connection
Step 4: Install AMD Radeon drivers and software on your PC.
Step 5: Open the AMD Radeon Settings.

Step 6: Click on the Settings icon and then select the Display tab.
Step 7: Turn on AMD FreeSync to enable FreeSync.
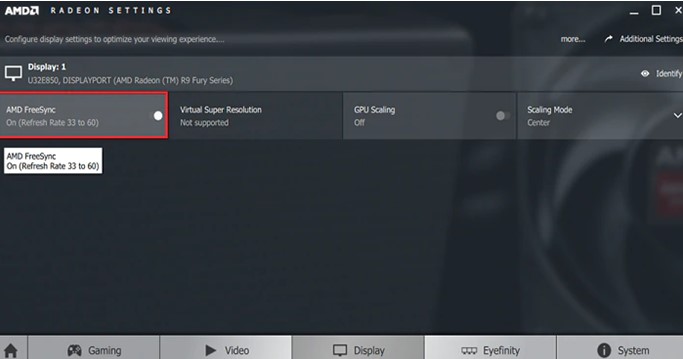
Step 8: Now click on the Gaming tab and click Add option located in the upper right corner.
Step 9: Navigate through the file explorer to the game folder, you wish to enable FreeSync and add it to the games library.
Step 10: Finally, you can now select the game and open the settings menu where you will get an option to turn on AMD FreeSync for that particular game.
Once the FreeSync option is enabled, you have applied the above settings to be displayed with a variable refresh rate through your GPU and ensure there is no screen tearing or display issues.
How to Enable FreeSync on an NVIDIA Graphics Card?
Technically speaking, AMD FreeSync is a technology developed by AMD and hence you can enable FreeSync on those PCs that have an AMD graphics card only. But for all the NVIDIA
For graphic card users, there is a similar technology to FreeSync which is known as G-Sync. Most gaming monitors are compatible with both FreeSync and G-Sync which means they support both graphics cards.
Here are the steps to identify if your monitor supports G-Sync through the NVIDIA control panel.
Step 1: Ensure that the latest drivers for NVIDIA graphics cards are installed on your system along with NVIDIA control panel software.
Step 2: Launch the Nvidia Control Panel.
Step 3: Click on the Display Settings button to expand it and then, select Set Up G-Sync.
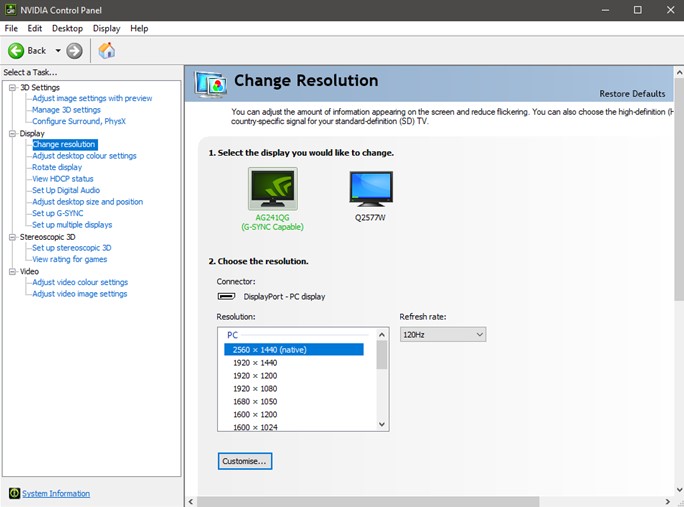
Step 4: Place a checkmark in the G-Sync Compatible box next to the option labeled as Enable G-Sync.
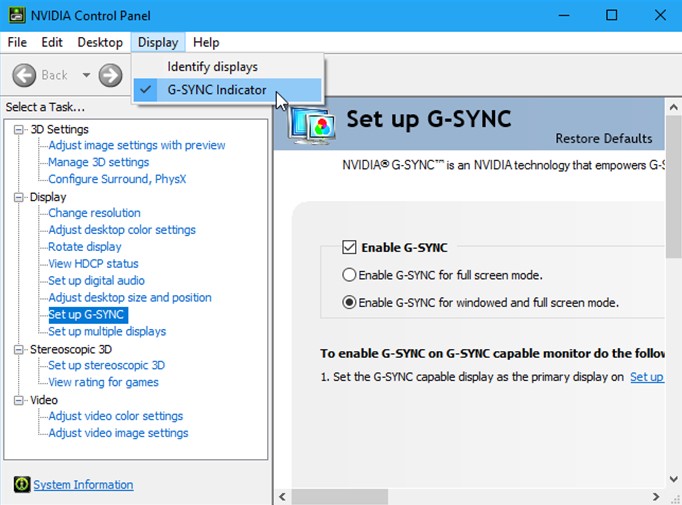
Step 5: Now choose your monitor and check the box next to Enable Settings for the Selected Display Model.
Step 6: Click on Apply.
Step 7: The screen might flash many times and then finally restart.
Step 8: You might get a warning message stating “selected display is not validated as G-Sync Compatible”. This message implies that your brand of the monitor has not been tested for G-Sync compatibility by Nvidia. You can ignore this message and launch the game you wish to play and check if on-screen graphics and frame rate are better than before.
The Final Word On How to Enable FreeSync on Windows PC?
The FreeSync technology was initiated on open standards and hence the monitor manufacturing brands do not pay a licensing fee to AMD. This means you will find a greater number of brands that support FreeSync. On the other hand, G-Sync monitor makers have to pay for the G-Sync chip to NVIDIA making them more expensive than FreeSync monitors. If you are out to purchase a new monitor, then it is recommended to purchase a G-Sync monitor that also supports the FreeSync technology. This way you can gather a great gaming experience irrespective of your present graphics card and if you decide to change in the future.
Follow us on social media – Facebook, Instagram, and YouTube. For any queries or suggestions, please let us know in the comments section below. We would love to get back to you with a solution. We regularly post tips and tricks, along with answers to common issues related to technology.


 Subscribe Now & Never Miss The Latest Tech Updates!
Subscribe Now & Never Miss The Latest Tech Updates!