If you face display issues or feel that your computer has slowed down a bit, it could very well be a driver issue. Or if you feel that there is a certain lag in your computer’s response time, it has indeed to be a graphic driver issue. This guide will help you with the steps on how to reinstall NVIDIA drivers in Windows 10.
How To Reinstall NVIDIA Drivers In Windows 10 PC
When you want to reinstall any application, it is evident that the application already exists in your system but is not performing as expected, and a reinstall is suggested. In these cases, it is important to first uninstall the app entirely from your system and then begin with the reinstall of the driver afresh.
Steps On How To Uninstall NVIDIA Drivers In Windows 10 PC?
To uninstall drivers from your system, you will have to use Microsoft’s inbuilt tool known as Device Manager by following these below-mentioned steps:
Step 1: Open the Run Box by pressing Windows + R and then type “devmgmt.msc” in the OPEN box to launch the Device Manager.

Step 2: To uninstall NVIDIA drivers, click on Display Adapters to list the dropdown and reveal your graphics card.
Step 3: Next, make a right-click on your NVIDIA card and choose Uninstall Device from the contextual menu.

Step 4: A new prompt box will appear to place a checkmark next to Delete the driver software for this device and then click on OK.

Step 5: Carry out the instructions that appear on the screen and restart your computer.
Note: Once the NVIDIA drivers are uninstalled, Windows 10 will revert to the generic drivers, which means displaying standard colors on your screen.
Steps On How To Install NVIDIA Drivers In Windows 10 PC?
Once the current NVIDIA drivers have been uninstalled on your PC, let us begin installing the updated drivers back on to your system. There are two methods to reinstall NVIDIA drivers, and both of them are guaranteed to work 100%. However, there is a difference in time, effort, and skill required for both of them.
Method 1: Download The Driver Manually Through The Official Website
The first method requires to know certain details about their computer and graphics card like model name and number. Once you have identified those, follow these steps:
Step 1: Navigate to the NVIDIA official website.
Step 2: Enter the required details and click on the Search button.
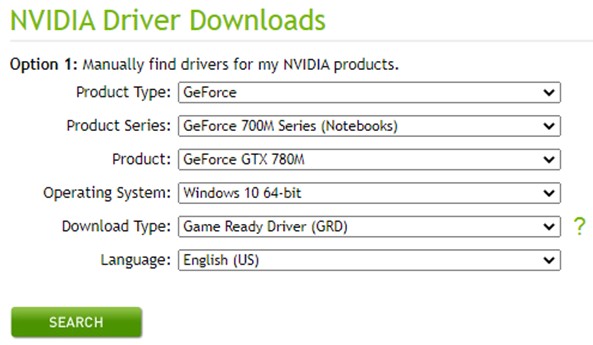
Step 3: A new page will load, displaying further details about the driver; once you confirm them, click on the Download button.
Step 4: Next, you will be informed that the GeForce Experience Application would be downloaded along with your driver. Click on the Download button again to begin the download process.

Step 5: Once the file download completes, run the file and carry out the instructions to install the drivers on your system.
Method 2: Download The Driver Automatically With Advanced Driver Updater
The alternate method to reinstall NVIDIA drivers in your system is by using Advanced Driver Updater. This third-party tool can help scan your computer for all driver issues and then provide fixes for all of those identified issues. This includes the NVIDIA graphic drivers as well, and the steps to use this application have been described below:

The Final Word On How to Reinstall NVIDIA Drivers In Windows 10 PC?
The process to reinstall NVIDIA drivers to fix display issues is relatively simple and can be done quickly. However, it would be more convenient to use a driver updater tool like Advanced driver Updater to perform this task for you within a few mouse clicks. Another significant advantage of using the ADU app is that it can update all your drivers, improving PC efficiency and Performance.
Follow us on social media – Facebook, Twitter, and YouTube. For any queries or suggestions, please let us know in the comments section below. We would love to get back to you with a solution. We regularly post tips and tricks, along with answers to common issues related to technology.



 Subscribe Now & Never Miss The Latest Tech Updates!
Subscribe Now & Never Miss The Latest Tech Updates!
Mansi Vijay
Manually uninstalling drivers seems like a time-taking process. Would recommend using a third-party driver updater utility to ease the process!Mridula Nimawat
NVIDIA graphics driver is required to be up to date and getting a driver updater is the best way to do so.Gajendra singh
Thanks for providing this detail guide on nvidia drivers