When you are in a team meeting on Zoom, it is always better to mute yourselves, unless you have something to say. However, some people keep their mics on and disturb all. If you are a host, there are a lot of ways to mute and unmute participants on the call. There are times when it gets frustrating when the group calls become chaotic. As more the participants, more speaking engagements and people don’t seem to follow the video conferencing etiquettes.
With the help of this blog, you can mute someone on Zoom Meeting in different ways and conduct a meeting or even record it without any disturbances.
Also, if you are a new user, Zoom Meeting tips and tricks can come in handy for better video calling experience. You can change background in Zoom Meetings or show your profile picture on a Zoom video call and more.
Learn more: How to record Zoom Meetings on Windows, Mac, Android, iPhone.
Ways to mute someone on Zoom Meeting-

1. Mute Individuals

You can quickly mute someone from the list of the participants by clicking on the microphone. The Participants button can be easily seen in the bottom bar of the call. Here, you can check the name of the person and tap or click on the Microphone sign in front of them.
2. Mute All

The microphone of all participants can be muted at the same time with this great trick. If you are the host of a Zoom meeting, then it is easily possible to mute all of the participants’ microphone with one click.
3. Mute All Mics on Entry
As a better provision, the audio of all the participants can be turned off on the default mode as they enter the room to join the Zoom Meeting. This is a much-favoured option as this will keep you from hearing any kind of noise and later taking action on muting the participants. The users who want to speak can unmute themselves whenever they wish to speak.
All you need to do is click Schedule Meeting> Advanced Options>Mute Participants on Entry
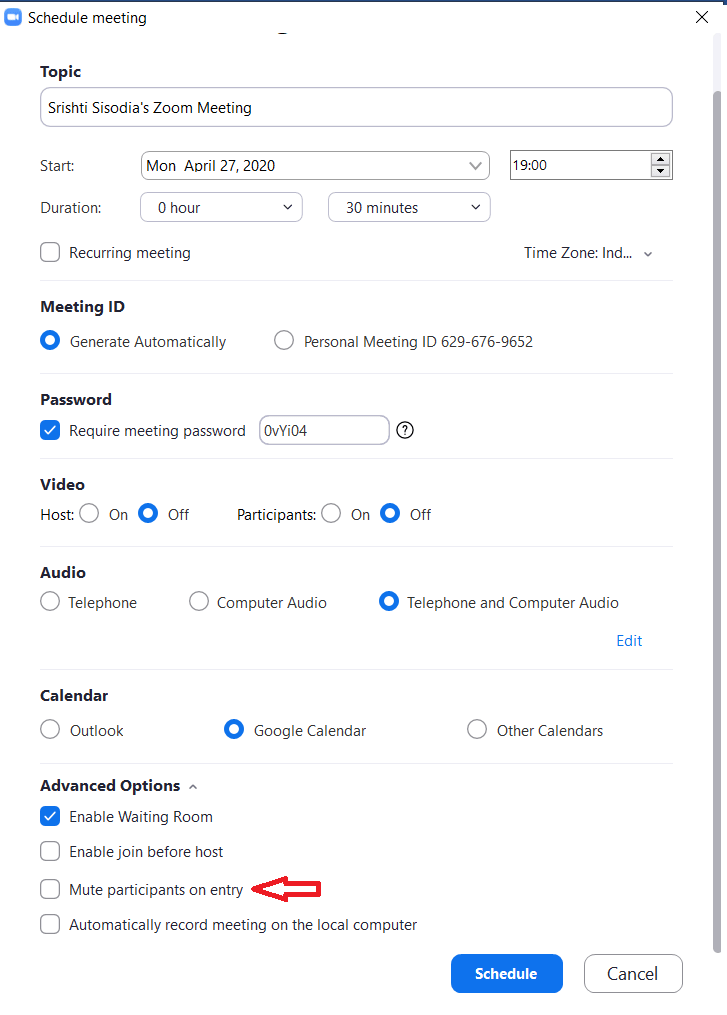
4. Mute Mics on default
Another way which works as a default option for the Zoom meeting is to put the Microphone in mute on default. It can be changed when creating a Meeting room on Zoom quickly. Click on the Mute All button located at the bottom of the Participants list. This way, when you add the participants, they will be on mute automatically.
5. Send a participant in Waiting room-
For some of the participants which kind of do not understand the meaning of staying in mute and insist on keeping their microphone “Turned On” always, you can simply put them in the waiting room. It can be done by clicking on Manage Participants > click on the name of the participant> Put in Waiting Room.
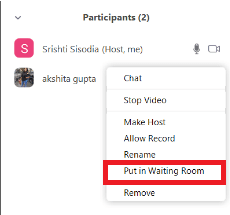
6. Remove a participant
Now, for the unruly participants who are being noisy or not being professional in the group call, you can simply remove them. It is possible to remove someone from the Zoom meeting call by clicking on Manage Participants> click on the participants’ name> Remove.
![]()
Also Read: Tips to make better video conferencing calls.
To Sum up:
We must learn these tricks to mute someone on Zoom meetings before making calls. There are plenty of ways shown in the article to help you out. One can also opt for a Zoom Webinar instead of the Zoom meeting in case only you have to do all the talking. This will save you from the unnecessary interference of the participants, yet they can send their views over the texts.
Author’s Tip: Zoom has been infamously in the news due to Zoombombing; therefore, you must know about certain tips you can use to make sure you’re safe on Zoom calls. However, Zoom has been working on the issue, and the Zoom iOS App was announced as safe to use. Until the problem gets sorted, you can take help of the following blog to get rid of the random stranger who might jump in and create chaos.
We hope this article will be helpful to you as you are trying to mute someone on Zoom Meeting. If you are still not happy with Zoom and skeptical about using it, try these alternatives to it. We would like to know your views on this post to make it more useful. Your suggestions and comments are welcome in the comment section below. Share the information with your friends and others by sharing the article on social media.
We love to hear from you!
For any queries or suggestions, please let us know in the comments section below. We love to get back to you with a solution. We regularly post the tips and tricks along with solutions to common issues related to technology. Subscribe to our newsletter to get regular updates on the tech world.
Related Topics:
How to record a zoom call meeting on iPhone?
Audio not working during Zoom meeting: Check out these fixes.





 Subscribe Now & Never Miss The Latest Tech Updates!
Subscribe Now & Never Miss The Latest Tech Updates!