Cloud storage has revolutionized data management, providing accessibility and scalability for individuals and businesses. With its numerous benefits, including accessibility, scalability, and cost-effectiveness, cloud storage services have revolutionized the way we store and manage our data. However, encountering issues is not uncommon. If you’re facing Cloud Files diagnostic event that failed to start the OneDrive issue, don’t worry!
In this blog post, we’ll explore the causes behind this error and provide you with fixes to get your diagnostic event up and running again. Let’s dive in and explore a few potential solutions.
What is the Cloud Files Diagnostic Event?
The Cloud Diagnostic Event Listener in OneDrive monitors and captures diagnostic events related to syncing, file uploads and downloads, conflicts, errors, and other activities that occur between your local device and the cloud storage. These events can provide valuable information for diagnosing problems and identifying the root causes of any issues with OneDrive synchronization or functionality.
When enabled, the Cloud Diagnostic Event Listener collects relevant data and logs related to OneDrive operations and may send them to Microsoft for analysis and troubleshooting. This information can be used to identify and address any performance or reliability issues with the OneDrive service.
If you are experiencing problems with OneDrive, enabling the Cloud Diagnostic Event Listener and reviewing the collected data can help diagnose and resolve the issue.
Also read: How to Disable OneDrive on Windows 11
How to Fix the “Cloud Files Diagnostic Event Failed to Start” Issue on Windows 11?
Solution 1: Disable OneDrive Files on Demand Feature
To disable the OneDrive Files On-Demand feature, you can follow these steps:
1. Right-click on the OneDrive cloud icon in the system tray located at the bottom right corner of your screen.
2. From the context menu that appears, select “Settings”.

3. In the Microsoft OneDrive settings window, head to the “Files On-Demand” section.

4. Tap on the “Download All Files” option.
By disabling the Files On-Demand feature, all your files and folders will be downloaded and take up space on your local device. This means that you will have offline access to all your OneDrive files, but it may consume more storage on your computer.
Solution 2: Reinstall OneDrive
Here are the steps to reinstall OneDrive on Windows 11:
1. Tap on the search icon placed on the Taskbar and type “Control Panel”. Hit Enter.
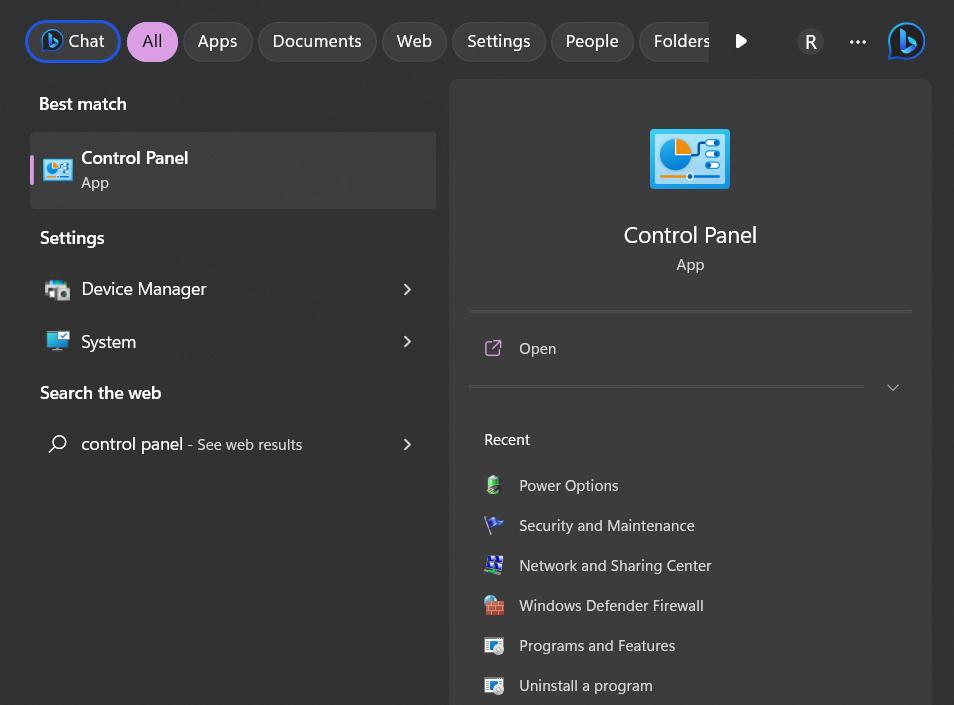
2. In the Control Panel window, select “Uninstall a Program”.

3. Scroll through the list of apps and programs and look for “Microsoft OneDrive”.
4. Right-click on it and select “Uninstall”.

5. Follow the on-screen prompts to complete the uninstallation process.
6. After OneDrive is uninstalled, restart your computer.
7. Once your computer has restarted, open a web browser and visit the official Microsoft OneDrive website.
8. Download the latest version of OneDrive for Windows from the website.
9. Run the downloaded OneDrive installer and follow the on-screen instructions to reinstall OneDrive on your computer.
After the installation, sign in with your Microsoft account to configure and set up OneDrive. By reinstalling OneDrive on your device, you can resolve the “Cloud files diagnostic event failed to start” error within no time.
Also read: How To Fix OneDrive Unable to Move Shortcut Error
Solution 3: Run the SFC Scan
Yes, running the System File Checker (SFC) scan can help fix errors related to OneDrive or any other system files on your Windows computer. The SFC scan checks for and replaces corrupted or missing system files.
To run an SFC scan, you can follow these steps:
1. Open the Command Prompt with administrative privileges.

2. In the Terminal window, type the following command and hit Enter to execute it:

sfc/scannow
3. The System File Checker will now scan your system files and attempt to repair any issues it finds.
If the scan successfully repaired the files, you can try using OneDrive again to see if the error is resolved.
Solution 4: Enable DirectPlay
To enable DirectPlay on Windows 11 using the Control Panel, you can follow these steps:
1. Open the Control Panel. You can do this by pressing the Windows key + X and selecting “Control Panel” from the menu, or by searching for “Control Panel” in the Start menu.
2. In the Control Panel, change the view to “Small icons” or “Large icons” to make all the available options visible. Select the “Programs” option.
3. In the Programs and Features window, click on “Turn Windows features on or off” from the left sidebar. This will open the Windows Features dialog box.

4. Scroll down the list of features until you find “Legacy Components” or “Legacy Components (DirectPlay).” Check the box next to it to enable DirectPlay.

5. Hit on the “OK” button to save the changes.
Windows will now apply the changes and install the necessary files for DirectPlay. This process may take a few moments. Once the installation is complete, you can close the Windows Features dialog box and the Control Panel.
Also read: OneDrive Stuck on “Processing Changes” Screen? Here’s the Fix!
Solution 5: Perform a System Restore
System Restore can be a helpful option if you’re experiencing persistent errors or issues on your Windows computer, including with the OneDrive cloud files diagnostic event failed to start error. System Restore allows you to revert your system settings and configuration to a previous point in time when your computer was functioning properly.
Here’s how you can use System Restore to potentially fix the error:
1. Tap on the search icon and type “Create a Restore Point”.
2. The System Properties window will now appear on the screen. Tap on “System Restore”.

3. Hit on the “Next” button to proceed.

4. Follow the on-screen instructions to confirm the restore point.
5. You’ll see a list of available restore points. Choose a restore point that predates the occurrence of the error or issue you’re facing. If you don’t see a suitable restore point, check the “Show more restore points” option.
6. Tap on “Next” and then “Finish” to start the restoration process.
After the restoration is finished, your computer will reboot again, and the system will be restored to the selected restore point.
Also read: How To Fix And Disable OneDrive High CPU Usage On Windows 10
Conclusion
If you come across the “Cloud Files Diagnostic Event Failed to Start” error on Windows 11, there are several troubleshooting steps you can take to resolve the issue.
Firstly, try restarting OneDrive or your computer as a simple solution that often resolves temporary glitches. Additionally, check the OneDrive settings to ensure that the Cloud Files Diagnostic Event Listener is enabled. If it’s disabled, enabling it may fix the problem. Lastly, make sure that you have the latest version of OneDrive installed, as updating to the newest release can address known issues. By following these steps, you can increase the chances of resolving the error and allowing the diagnostic event to start successfully.
Was this post helpful? Feel free to share your thoughts in the comments box! Follow us on social media – Facebook, Instagram and YouTube.


 Subscribe Now & Never Miss The Latest Tech Updates!
Subscribe Now & Never Miss The Latest Tech Updates!