Looking for a faster way to clear browser Cache? Read on & learn how to clear cache from different browsers.
But do you know what it is?
What is Browser Cache?
Cached data or temporary Internet files are data stored on the hard drive to speed up browsing as we call them. But over time, as this data gets accumulated, it slows down the browser and prevents the newer versions of the web page to load. Therefore, it is necessary to clear Cache from all the browsers like Firefox, Google Chrome, Microsoft Edge & Safari.
On average, there are three main types of cache on Mac:
- System Cache
- User Cache
- Browser Cache
In this article, we will discuss them and how to delete all these types of cache, including the browser cache.
But before that, a few important things.
Difference between Cache and Cookies?
Often used interchangeably, cookies, and cache are different. Cookie files are part of the large cache family, and they collect information about the web pages we visit. This helps open the webpage quickly.
The information they collect is about the sites you visit, actions performed, time spent, and more. For some revelation of this, it might be annoying, as this a breach of privacy. But cookies are a part of digital life, and we cannot help but “Accept.”
Due to this and a lot, many other reasons for removing the old cache becomes important.
Reasons why you should clear browser cache from Mac, iMac, MacBook
- Helps fix laggy web pages
- Doesn’t let outdated content to load
- Removal of personal data stored helps keep your privacy intact and stops advertisers from tracking you online.
So, are you ready to learn how to clear cache, boost browser speed, and reclaim space on Mac? Yes?
Let’s go!
How to Remove Cache on Mac, iMac, MacBook?
Well, there are two ways to clear the cache on Mac. It can be done manually, or you can use a cleanup utility like Disk Clean Pro.
If you want to go with Disk Clean Pro – the easiest and quickest way to clear browser cache, follow the steps below:
1. Download and install Disk Clean Pro
2. Launch the Internet Privacy section and wait for it to display cache and cookies
3. Once the results are displayed, click Clean Now to remove all traces permanently
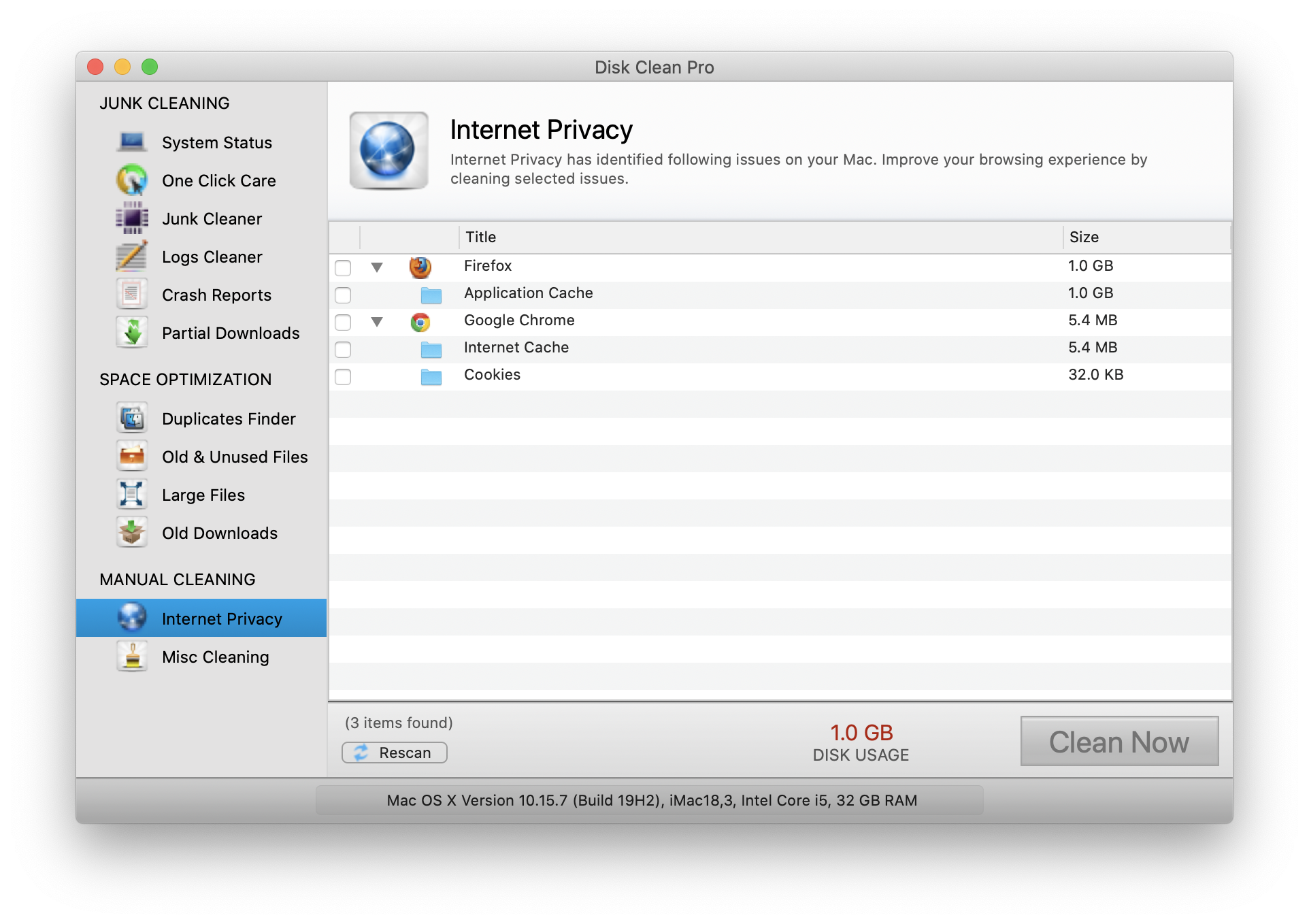
Note: Disk Clean Pro automatically detects all the installed browsers and shows privacy exposing traces like cache, cookies, search history, and other data. You can click on each section to see what data has been identified and decide which one to clean.
This fantastic Mac cleanup utility gives users full control as they want.
That’s it, in just a single click, you have removed all cache files. Nonetheless, Disk Clean Pro is compatible with all versions of macOS, including Catalina 10.15.
To download it, click here.
However, if you want to give manual cleaning a try, read further.
Wait before jumping to manual steps; one more important thing, Disk Clean Pro, even helps clean the other cache types, i.e., System cache, user file cache, and more.
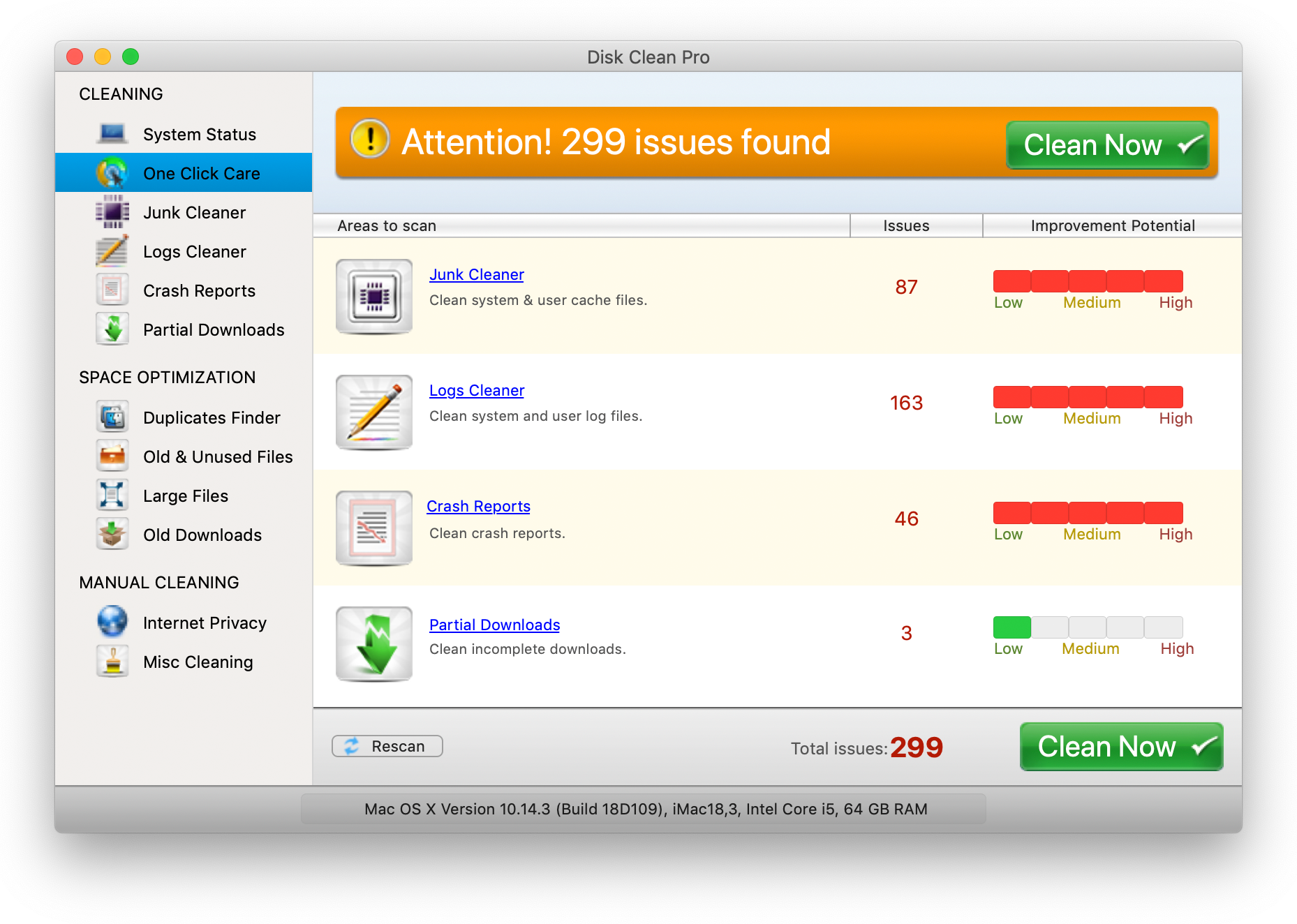
How To Manually Empty User Caches On Mac?
A single user cache on Mac can take an ample amount of storage space. And that’s just one folder; this means there can be hundreds of them taking up unnecessary space. Hence, we need to perform extensive cleaning to free up gigabytes of space.
To do so, manually, follow the steps below:
1. Launch Finder > Go > Go to Folder.
2. Here, copy-paste or enter ~/Library/Caches and hit the Return key.
3. Select the files stored in each folder and delete them
Note: If you are not sure about the action you are performing, you can copy everything to a different location. Additionally, remember not to delete the folder. You just need to erase the files stored in them.
Once done, repeat the same steps, but this time the location will be /Library/Caches.

After performing all these actions, ensure you empty the Trash because you won’t be able to reclaim storage space without it. To do so, right-click Empty Trash. Restart your system and see the difference. This way, you can quickly clear the user cache from Mac.
Note: If you are not comfortable following these steps, you can use Disk Clean Pro anytime. The best Mac cleanup tool will save you from performing this tedious task.
How To Clear Browser Cache On Mac
Who doesn’t love surfing the web? Each day we spend hours doing that, and this creates browser cache. Hence to secure your privacy and to always get fresh website content, clearing browser cache is essential.
Each browser saves cache to a different location; hence we need to delete browser cache having that information is a must.
How To Clear Cache In Safari
Safari, the default browser, isn’t that easy to use. It might give you a tough time, so to remove browser cache from Safari, follow the steps below:
1. Open Safari.
2. Click Safar in the top menu > Preferences > Advanced tab.
3. Enable Show Develop menu.
4. Head to Develop in the menu bar > select Empty caches.

Once done, quit the browser and relaunch it.
How To Clear Cache In Chrome?
Chrome’s cache is stored in Settings, Safari stores it in Privacy, Firefox in the History tab, and so on.
This seems a lot to process. But worry not, here we will explain step by step as to how to remove browser cache on Mac.
1. Launch Chrome
2. Click the 3-dot icon > Settings > Advanced > Clear browsing data
3. From here, you can select what all data you want to remove. If you do not want to delete cached images and files, Deselect that section.
4. Also, select the Time range and click CLEAR DATA.

How To Clear Cache In Firefox?
1. Open Mozilla Firefox > hit the hamburger icon.
2. Select Privacy & Security > click Cached web content > Clean Now.
3. This will delete the Firefox browser cache.
4. Quit the browser after following the instructions.
Moreover, we suggest selecting the option Override automatic cache management and limit the cache size in MB.

Note: Manual ways to delete browser cache do work, but they don’t remove all the junk. If you want to remove junk files and boost system performance, you need to do a lot more than clearing browser cache.
For this, you can use Disk Clean Pro, the ultimate browser cache cleaner that even helps to remove system junk, duplicates, large files old and partial downloads, and a lot more. To download it, click here.
Frequently Asked Questions
Q1. What are cache files?
Cache files are temporary files that store images, scripts, website data. They are used to load sites quickly, and they even include DNS cache and browser cache.
Q2. Is it safe to remove cached data?
Yes, you can remove cached data as it is created each time you use the app.
Q3. Where are the cache files stored on Mac?
The user and app cache files are located in ~/Library/Caches.



 Subscribe Now & Never Miss The Latest Tech Updates!
Subscribe Now & Never Miss The Latest Tech Updates!
Forb
I am definitely going to use this tool. Does, it also warn me against browser hijackers as well?Jackie
Too much browser cache does slow down data. thanks for this article. Now I know how to fix such issues.Mridula
Using Disk Clean Pro, one can actually get rid of cache files easily.mariya jonsan
Generally i am doing this through manually but now i got this article and i will definitely try this process hope its works for me.Manju Songra
I was facing this issue from past few weeks. I tried different things and then I came across this blog! Seems to work like magic for me. Bye-bye Cache and cookies Thank youCamila Saunders
Hi, I tried the above software and it worked really good for me. Do we have any software for windows too?Gajendra singh
This guide really helps me in recovering disk space