If you are reading this article, it seems you are looking for ways to completely uninstall Google Chrome from Mac. For whatever reasons you want it, in today’s article, we will learn how to delete Google Chrome.
Note: Removing a browser doesn’t require much technical knowledge. However, to uninstall Google Chrome completely you need to know all the locations where the corresponding files are saved.
For this, you can either use the best uninstaller tool for Mac or can use manual ways as explained below.
Tip:
If you are looking for a standalone uninstaller you can try using Advanced Uninstall Manager
|
Additional Tip: If you are looking for a standalone uninstaller, you can try using Advanced Uninstall Manager. The applications work flawlessly on all popular macOS versions, including the latest macOS 12 Monterey. Using the uninstaller program, you can completely remove Chrome from your Mac, alongside the leftover and belonging files. Follow the instructions stated below to learn how Advanced Uninstall Manager works: STEP 1 = Download & Install Advanced Uninstall Manager on your machine. STEP 2 = Launch the app and navigate to the Uninstall module and click on the Start Scan button. Alternatively, you can drag and drop the Chrome app directly on the circular area to instantly remove it from your device.
STEP 3 = If you haven’t used the latter option, all the installed Mac apps will appear on your screen. Preview them and select the ones you wish to remove. STEP 4 = Hit the Delete button and that’s it! Consider using Advanced Uninstall Manager if you want to enjoy comprehensive cleaning of unwanted apps. Moreover, it also helps in managing Login Items to improve overall boot time and delete useless preferences pane, plugins, and downloads as well. |
How to Uninstall Chrome from Mac Manually
Before learning how to completely delete Chrome from Mac we will learn how to remove all information from its servers. This includes clearing browsing data and profile information.
So, here’s what we need to do first.
- Launch Chrome, click the three stacked dots.
- More Tools > Clear Browsing Data > Select All Time from the drop-down menu.
Note: Since you wish to completely uninstall Chrome, we suggest picking All Time.

- Checkmark the box next to the traces you want to delete > click Clear data.
Once cookies and cached data are cleared, you are ready to uninstall Google Chrome completely.
How To Remove Google Chrome Completely
Before you start following the steps explained below, make sure Google Chrome is not running.
- First thing first, look for Google Chrome in your Dock. If it is there, right-click > Quit.

Alternatively, you can use the Command + Esc+ Option key. This will open the Force Quit Applications window. Here, look for Google Chrome > select it > Force Quit.
- Next, head to the Applications folder.
- Find Google Chrome icon > right click > Move to Trash/ Bin.

- Now Empty the Bin to remove all files.
Lastly, kill all Chrome service files. To do so, follow the steps below:
- Open Go to Folder by pressing Command + G + Shift
Alternatively, you can open Finder > Go > Go to Folder.

- Here, paste ~/Library/Application Support/Google/Chrome into the window and click Go.

- Now, select all the files and move them to Trash. If you are not sure about some files leave them there only as some of those might be critical system files.

- Empty the Bin
This will completely remove Chrome from Mac.
Note: Many times, even after following all the steps explained above; some traces are left behind. Hence, if you want to remove every tiny miny traces using a dedicated uninstaller is recommended. For this, as discussed above here are the steps to use CleanMyMac X. This best cleanup utility for Mac is your best and one-stop solution for all Mac-related problems and uninstalling Chrome.
How To Automatically Delete Chrome From Mac With CleanMyMac X
Certainly, there are plenty of uninstallers available but I recommend CleanMyMac X by MacPaw. This amazing cleaning utility for Mac is just the right tool for your Mac and is worth giving a shot.
The Uninstaller module helps get rid of all the application traces including cache, app-related files, junk files, etc. This means, no need to go through the trouble of uninstalling the app manually. To use CleanMyMac X and remove Chrome, completely follow the steps below:
- Download CleanMyMac X
- Install and open the excellent Mac optimization app.
- Under Applications look for Uninstaller and click it.
- Wait for it to show you the list of installed applications. Select Chrome > Uninstall

See, this is it. Using these simple steps, you can uninstall Chrome completely from Mac.
In addition to this, using CleanMyMac X, you can also remove app service files. Once you delete them, Google Software Update agent and other related files will also be gone forever. To do so, follow the steps below:
- Open CleanMyMac X.
- Click Optimization > Launch Agents.
- Select files that are related to Google Chrome > Remove

This will remove all application files and will completely uninstall Google Chrome. Using these simple steps, numerous users have been able to get rid of Google Chrome. This means that you can achieve it due to whatever reasons you might want Chrome to go away. No need to go to the Application folder, removing cache, cookies, or doing anything else. Simply download and install CleanMyMac X run Uninstaller, and you are good to go.
We hope you enjoyed reading the article. Do share your thoughts in the comments section. In case we missed out on anything, do let us know that too.




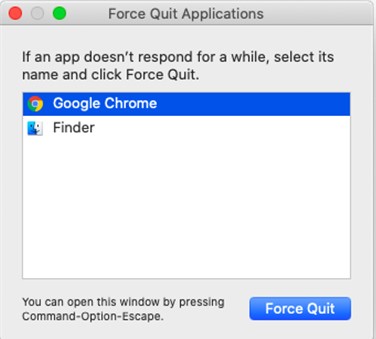
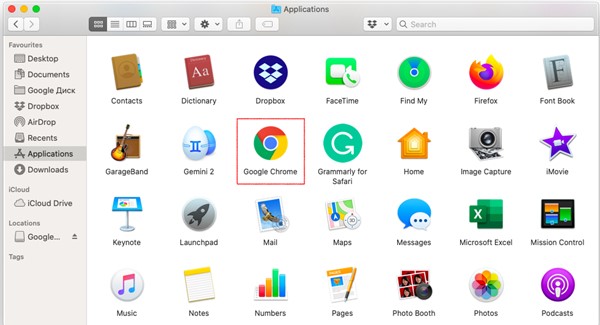





 Subscribe Now & Never Miss The Latest Tech Updates!
Subscribe Now & Never Miss The Latest Tech Updates!
Mridula
Using Safari is better than Google Chrome, so Mac users can uninstall the unnecessary program.Chris Smith
That’s an interesting read, I saved that in my favourites to use once I get Chromium. Thanks for sharing!Mark
Lol. That’s now a complete uninstall but interesting to know, people are still easily fooled.