Accessing a PC that is physically located in a different location from you is no longer a mammoth or highly technical task. It is rather a few correct clicks and some right settings that need to be set up the first time and then it becomes a piece of cake. This guide will cover all aspects of how to access a computer from a remote location in different ways.
What Are The Benefits Of Accessing a Computer From A Remote Location?

There are multiple reasons why taking remote access has become a necessity for many rather than an exquisite feature used by some. Some of those that I could think of:
- You cannot carry your desktop (Office or Home) everywhere with you.
- People have turned out to be more productive as they can access their office computer at home and vice versa.
- Organizations can break the geo-location barriers and hire employees from across the globe.
- Reduce costs and ensure better security.
- Work From Home culture has gained popularity due to the recent Pandemic situation and accessing Office Servers from home is now a necessity for all.
Also Read: Fixed: ‘The Remote Connection Was Not Made’ Error Message
How To Access A PC From Any Remote Location On Different Platforms?
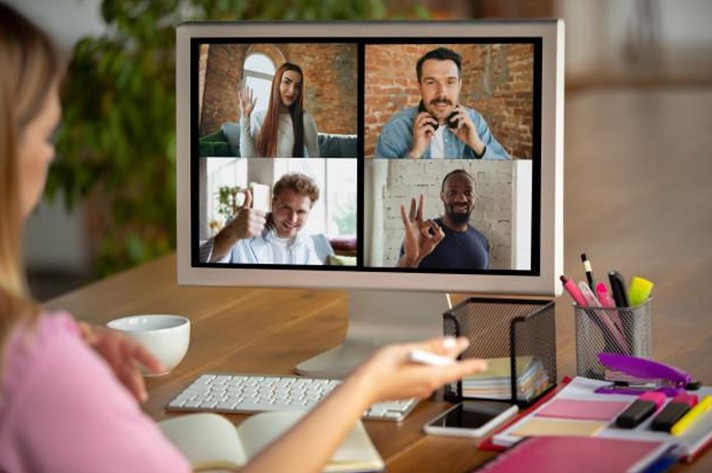
Accessing your PC from another device and another location is easy but the process is different for different types of devices and platforms due to the difference of operating system in them. Some of the most common platforms to establish a connection would be:
How Can I Access My Computer Remotely – Windows To Windows?
Microsoft has inculcated a free tool to help users establish a connection between two different Windows computers. This utility known as Remote Desktop Connection is disabled by default and must be activated on both computers before you can take a remote. The utility is limited to Windows Professional and Enterprise editions only and requires the following steps:
Step 1: Enable Remote Access on Host Computer.
Step 2: Creating a Whitelist and adding users to it.
Step 3: Proving access to local files and connected printer.
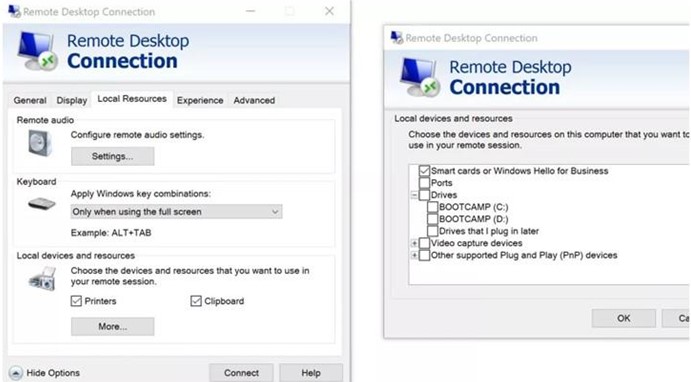
Also Read: Best Free PC Remote Control Software For Windows In 2021
How Can I Access My Computer Remotely – Mac To Windows?
Surprisingly, Microsoft’s Remote Desktop Connection is available on the Mac App Store. You can download it for free and follow these steps:
Step 1: Activate Remote Desktop on your Windows computer.
Step 2: Next, install Microsoft Remote Desktop Connection on Mac.
Download Link for Remote Desktop Connection
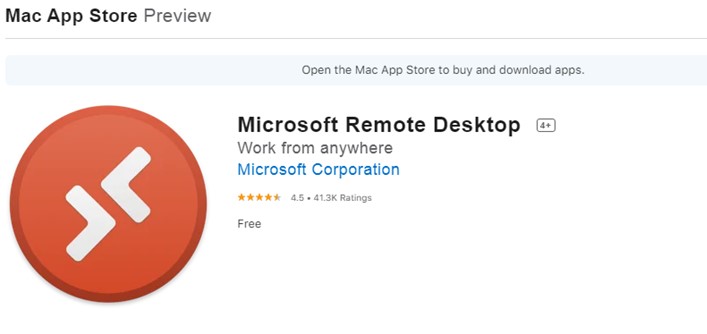
Step 3: Once installed, launch the app and add your Windows desktop by typing the PC name or IP address and save the settings.
Step 4: Connect to the Windows PC and make sure the windows PC is turned on.
How To Access My Computer Remotely – Android To Windows?
Can you take a Remote Session of your computer through your Android smartphone? It sounds impossible but it is very much doable with simple steps and with a different version of the same app discussed above. Microsoft Remote Desktop Connection is available on Google Play Store as remote Desktop 8 for free. Follow these steps:
Step 1: Navigate to Google Play Store and search for Remote Desktop 8 or click on the link.

Step 2: Once installed, launch the app and enter your PC name or IP address.
Step 3: Provide the necessary permissions if prompted and begin accessing your desktop on your Android phone.
Note: It is important to enable Remote Connection in your Windows computer first as with all cases.
For more details on steps, refer to this link
Also Read: The Remote Device Or Resource Won’t Accept The Connection (Solved)
How To Access My Computer Remotely – iOS To Windows?
Now that you know how to take a remote of your Windows PC from a few devices, I bet you probably have guessed the method to do so from an iOS device like iPhone or iPad. Well, you are right; Microsoft has developed a remote access application for iOS as well and is available for free on the App Store. Here are the steps to download and use Remote Desktop Mobile.
Step 1: Click on the link to access App Store’s Remote Desktop Mobile page.
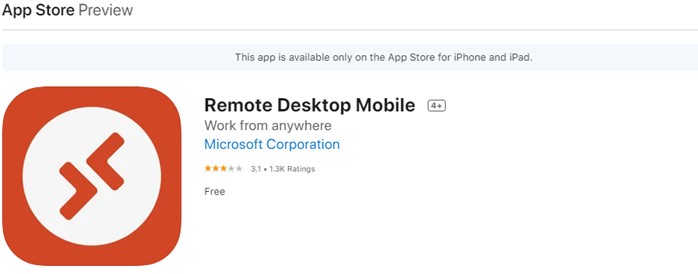
Step 2: Download and Install the app.
Step 3: Configure your Windows PC and enable the remote connection.
Step 4: Enter the name or IP address of your PC when prompted on the iOS app interface.
For more iOS apps to take remote connection.
Also Read: 6 Tricks To Fix your Remote Screen Or Desktop
Alternatives: How To Access Computer From Remote Location?
There are two major alternative methods of accessing your computer from any remote location. These methods are also easy and simple to use but do have certain limitations.
Alternative Method #1: How To Access My Computer Remotely by Using Team Viewer?
How Can I Access My Computer Remotely – Linux to Windows?
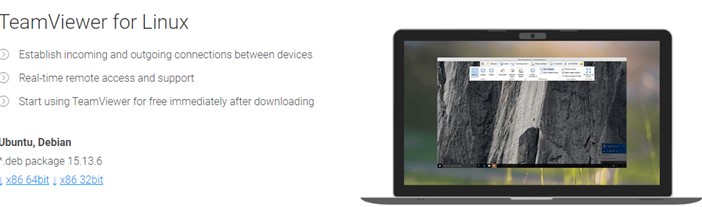
Team Viewer is an amazing application that allows users to take swift remote control access of any device from any device. It supports Windows, Mac, Android, and iOS along with Linux, Chrome OS, and Raspberry Pi devices as well. The connection process is to login into your Team Viewer app on both devices and enters the code from one device to another. With a good internet connection, the remote access established will be flawless in use.

Team Viewer is free to use for personal use but has certain subscription plans when it comes to commercial use. But it is one of the easiest ways to access your Windows PC from a Linux machine or any other device as well.
Download Now: Team Viewer for Linux
Also Read: 6 Best TeamViewer Alternatives 2021
Alternative Method #2: How To Access My Computer Remotely by Using Chrome Remote Desktop?
How To Access My Computer Remotely – Chromebook To Windows?
Chrome Remote Desktop is a web application developed by Google which helps to take the remote access of any device that has the Google Chrome browser installed. This application is downloaded on the Chrome browser as an extension or add on. Google has developed a special app for Android and iOS devices which is available at the Google Play Store and App Store respectively.

Also Read: Tips To Secure Remote Desktop Connection
Bonus: How to Access a PC From Any Remote Location And Optimize it?
Your computer is a machine and the fact with all machines is that they require maintenance. Computers as compared to other machines require more software maintenance or optimization as compared to hardware cleaning and oiling. It is cumbersome to optimize the computer manually as there is a lot to do, from removing malware to junk files, temp files, large and useless files, and more. This all takes time, however, you can still not be sure if that’s done right. Therefore, you require optimization or PC cleaning software to do it all for you.

Once you have such an application you can individually take the remote access of each computer and run the optimization application or use a Cloud-based optimization app that allows you to control these activities from your computer. Cloud TuneUp Pro is a remarkable application that allows users to optimize, maintain, and clean PCs remotely without having to take a remote connection or physically access them. Here are some features that would help you to understand more about Cloud TuneUp Pro:
- Optimize different systems located anywhere across the globe.
- Manage boot up apps along with boosting the performance of all computers.
- Repair Registry, Fix Bugs and remove redundant and unknown applications.
- Malware removal along with identifying junk and large files free up valuable storage space.
The Final Word On How To Access A PC From Any Remote Location?
Accessing a PC from a remote location is an easy task provided you know how to do it. Many other apps facilitate establishing remote sessions like Log Me In and Real VNC. However, Microsoft Remote Desktop is a free app that is safe to use followed by Chrome Remote Desktop by Google. For personal use, you can always use Team Viewer and establish a remote connection between any device.
Follow us on social media – Facebook, Twitter, and YouTube. For any queries or suggestions, please let us know in the comments section below. We would love to get back to you with a solution. We regularly post tips and tricks, along with answers to common issues related to technology.


 Subscribe Now & Never Miss The Latest Tech Updates!
Subscribe Now & Never Miss The Latest Tech Updates!