Whenever you check your Activity Monitor on your Mac, you must’ve discovered the WindowServer process, which’s always taking a lot of CPU power. Now you may wonder, what is the WindowServer process, why is it running on Mac, why does it consume so much CPU resources, is it safe, and so on. Well, in this post, we will discuss all your queries related to the WindowServer process!
What Is WindowServer Process & Is It Safe?
In layman’s terms, it is the macOS process that is responsible for dealing with all the visual side of the desktop – the Dock bar, Menu bar, and so on. The WindowServer process makes the control between the UI and the hardware part. There are multiple things that result in WindowServer taking up several CPU cycles. It includes all the folders/files placed on the desktop, activated effects such as transparency & drop shadows, a cluttered desktop with icons, and older Macs running recent versions (struggling with visual effects).
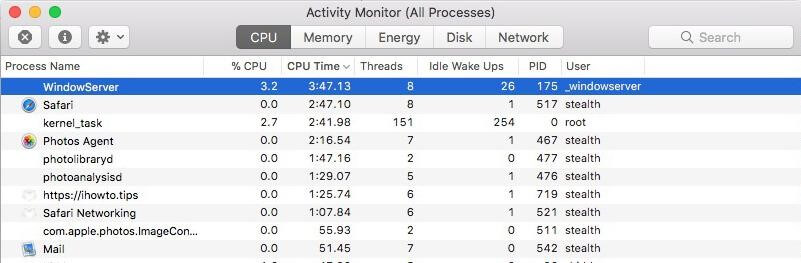
The resource consumption ratio of the process WindowServer spikes high because of plenty of reasons, which automatically leads to sluggish Mac performance. All your programs begin to jam, it becomes difficult to access Finder, the screensaver starts shaking and all the executed commands seem to be delayed.
 Additional Tip
Additional Tip
Additional Tip:
Additional Tip: If you observe your Mac performing slow or unresponsive, install Cleanup My System right away. Its Smart Cleanup feature works pretty well. Additionally, the application runs several cleaning and optimization routines to free up unnecessary occupied RAM ( mail attachments, trash items, large & old files), clean junk files, logs, cookies, and other redundant data that may hamper overall performance.
It can also remove the privacy and identity traces from web browsers to keep you safe from online trackers. The Disk Analyzer module will help in giving you a storage visualization to learn more about disk consumption. The Startup Manager lets up enable/disable the Login items and manage the Launch Agents.

To know more about the Mac Cleaning, Optimization & Protection tool, click here to read the complete review!
How to Check the CPU Usage of WindowServer?
Now that we know what the WindowsServer process is, it’s time to determine how many resources are consumed. For this, simply follow the steps shared below:
- Press the Command + Space shortcut keys to launch Spotlight on your machine.
- Look for Activity Monitor.

- Search for WindowServer and double-click on the process to view CPU and Memory usage of the same.

- WindowsServer process is capable of consuming a lot of CPU cycles.
If it takes up more than 50% of CPU resources, you know it’s using more CPU cycles than it should.
What Can We Do To Lower WindowServer CPU Usage On Mac?
Here are the following things you can do to reduce WindowServer CPU usage issue on Mac:
1. Minimize the number of files & folders saved on your desktop
For instance, if you have 30 files on the desktop and 10 folders, try adding them all to one folder, or you can remove the needles from your desktop and shift to somewhere else. Doing so, the WindowServer process will simply focus on one visual element instead of 40.

You might want to read: 15 Top Ways To Clean Up Your Mac, MacBook, iMac
2. Close needles Windows
You must have understood how the WindowServer Process consumes CPU cycles. The more Windows & browser tabs will be open, the more resources will be consumed. In case you are using an older machine, the resource consumption will certainly be more. Hence, close unnecessary opened browser tabs to reduce consumption. In case any program is launched in the background, which is of no use at the moment, simply quit them to manage CPU usage on Mac.
3. Deactivate transparent effects
Features that add visual effects are responsible for taking more RAM & other system resources. Simply disable the transparent effects on your Mac to make your device run smoothly and at a faster rate. It will give a significant boost to your machine. Here’s how to do it:
- Navigate to the System Preferences.
- Go to Accessibility and head towards the Display option.
- Check the box next to Reduce transparency.

This will lower WindowServer CPU usage on Mac. In addition to this, you can try the following workarounds.
4. Reduce additional desktops
Well, several users have recommended that closing the number of desktops from Mission Control has made a significant difference. Try the following:
- Hit the F5 key to launch Mission Control on your MacBook.
- Now simply hover the mouse pointer on any desktop you are not using at the moment.
- Hit the (X) button to close it!

5. Have multiple displays? Switch off Spaces for each
In case you have a multiple-display setup, the next thing you should try to lower WindowServer CPU usage on Mac is the following:
- Launch System Preferences and navigate to Mission Control.
- Now, simply toggle off the setting that states ‘Displays have separate spaces’.

- Reboot your Mac to implement the changes successfully!
In addition to this, you need to stop rearranging Mission Control Spaces. Try turning off the settings for ‘Automatically reorder spaces based on most recent use’. Several users have witnessed a great improvement on Mac to lower WindowServer CPU usage.
You might want to read: How To Fix Screen Flickering Issue On Mac, MacBook, And iMac?
6. Make Sure Your Mac Apps & OS Are Up-To-Date
Running the latest versions of macOS and apps can certainly help in lowering WindowsServer’s high CPU consumption. Keeping this fact in mind, an optimized machine will free you from other common macOS-related errors and issues as well.
- From the main Apple menu, navigate to the System Settings and choose the General option.
- Click on the Software Update option.
- Follow the on-screen instructions to check if an update is available. Alternatively, you can turn on the Automatic updates option.

As soon as you’ve updated your machine to the latest macOS version, it’s time to ensure all the installed apps are up-to-date as well. For this, you can head toward the App Store > and click on the Updates button. Next, you can either click on the Update button next to each app you wish to install the newest version for or the Update All button.
7. Remove problematic apps from your Mac
At times, a bug in a program or virus infection may cause WindowServer high CPU usage on Mac. So, go through the list of programs installed on your machine, and if you suspect any unwanted app making space on your computer or do not remember installing, simply remove it.
To quickly delete an application on Mac, all you have to do is:
- Locate the specific utility in the Finder.
- Drag the app to the Trash. Alternatively, you can select it and go to File > Move to Trash.
- You might be asked to enter your username and password.
- Go ahead to successfully remove the app from your Mac.

Don’t forget to Empty your Trash regularly to ensure no redundant data gets piled up on your storage or eats RAM causing WindowServer high CPU usage on Mac. In addition to this, we highly recommend running a malware scan on your Mac to free up your system from malicious content & other threats.
- The Best Antivirus Software For Mac
- 10 Best App Uninstaller for Mac to Completely Remove Programs
- 6 Tips to Protect Your Mac – Infographic!
8. Disable ProMotion On Your Mac
If you have a Macintosh with a ProMotion display, just like the 14-inch/16-inch MacBook Pro, disabling the feature will help you reduce the refresh rate. This will eventually lower the CPU usage of the WindowsServer process.

To disable the functionality, all you have to do is: Head toward the System Preferences, go to the Displays module > and click on the Refresh Rate. After this, you have to select the refresh rate of your choice.
The Last Resort – Fix or Lower WindowServer CPU Usage On Mac (2023)
If none of the solutions worked for you to fix high CPU Usage problems caused due to the WindowServer process, the last option remains to reset NVRAM or PRAM on your Mac. By doing so, you can resolve plenty of problems appearing on your MacBook, such as the inability to change the display resolution, the battery not charging properly, the device can’t recognize external devices, weird mouse scrolling speed, and more. You can go through the following guide to know about the process in detail.
- What, When, Why & How To Reset NVRAM On MacBook Pro?
- Complete Guide: Reset The PRAM & SMC On Your Mac!
Do you know any other methods to reduce WindowServer CPU Usage on Mac? Share your suggestions in the comments section below! Also, do not forget to check out us on Facebook and YouTube.
FAQ:
Q1. Why is WindowServer running on my Mac?
WindowsServer process is responsible for processing the graphical elements that you see on your machine. It’s one of those elements of your Mac that makes it possible for users to read this blog post and view everything else you see on your machine.
Q2. Why is WindowServer process CPU usage so high?
One of the most common reasons that cause high CPU consumption of WindowsServer includes:
- Having multiple displays at a time.
- Heave use of Visual Effects.
- Cluttered desktop apps & icons.
- Misbehaving applications.
Q3. How do I make my Mac CPU faster?
Some several tips and tricks can help users to speed up their Mac in a few clicks.
- Clean up unnecessary system files.
- Find and eliminate the resource-demanding processes.
- Uninstall apps you no longer use.
- Manage startup programs.
- Swap your HDD with SSD.
- Upgrade your RAM.






 Subscribe Now & Never Miss The Latest Tech Updates!
Subscribe Now & Never Miss The Latest Tech Updates!