To safeguard your Windows PC in the early 2000s, you needed a third-party antivirus. But as of right now, Windows 11 comes with Microsoft Defender via the Windows Security app. If you have a Microsoft 365 membership, you can also download it separately. But what would you do if the Microsoft Defender service could not be started? The issue appears when you try to begin it. This error happens if the Windows Defender service is turned off or if a related registry key in the Windows Registry is damaged.
Also Read: How To Fix “Windows Defender Firewall Has Blocked Some Features Of This App”
Windows Defender Error – “The Service Couldn’t Be Started”! Here Are The Fixes.
Method 1: Check The Windows Defender Service
If the Windows Defender Service is down, Windows Defender may stop functioning. With the Services app, you can determine the status of the service. Set it to start automatically if it’s been stopped and check to see if the problem is fixed. To modify Windows Defender Service settings:
Step 1: Open Run by pressing Win + R.
Step 2: To open the Services app, enter services.msc and press OK.
Step 3: Locate Windows Defender Service or Windows Defender Firewall next, then make a right-click.
Step 4: Choose Properties.
Step 5: Choose Automatic from the Startup type drop-down menu in the Properties dialogue.
Step 6: To save the changes, click Apply and then OK.
Step 7: Reboot your computer.
Also Read: Is Windows Defender Missing On Windows 11? How To Get It Back!
Method 2: Turn Off Third-Party Security Applications
Windows Defender is not an exception to the rule that different antivirus programs don’t get along well with one another. Although Microsoft claims that Windows Defender can be used in conjunction with another antivirus program, there may be issues if you want to make Windows Defender your main protection program. Hence, if you have a third-party Antivirus program, use the Settings app to remove that app.
When uninstalling the security program, make sure to close it from the system tray. After it has been removed, restart your computer and look for any changes.
Also Read: What To Do If Windows Defender Keeps Saying Threats Found
Method 3: Activate The System File Checker Tool
Your system files can have problems that the System File Checker tool can identify, address, and, if necessary, replace. You can use the System File Checker command-line utility to resolve the issue if a faulty system file caused the error.
Step 1: Press WIN + R to open the RUN box.
Step 2: Type cmd and then press Ctrl + Shift + Enter to open the command prompt in the elevated mode.
Step 3: Type the following command and then hit the Enter Key.
sfc /scannow
Also Read: How to Remove Windows Defender Security Warning Scam
Method 4: Alter The WinDefend Registry Value
If the Windows Defender service is disabled in the Windows Registry, this error can occur. To enable Windows Defender, you would need to change the WinDefend key and Start value. Here are the steps to enable the WinDefend Service in Registry Editor:
Before making any changes to the Registry, create a backup. This will come in handy if the actions are ineffective and you need to undo them.
Step 1: Open Run by pressing Win + R.
Step 2: To launch Registry Editor, type regedit and press OK.
Step 3: Go to the following Key in Registry Editor:
HKEY_LOCAL_MACHINE\SYSTEM\CurrentControlSet\Services\WinDefend
Step 4: Find the Start value in the right pane and right-click it.
Step 5: To access the Edit DWORD Value, choose Modify.

Step 6: The Value data field might currently be set to 4 when deactivated. To save the modification, type 2 and press OK.
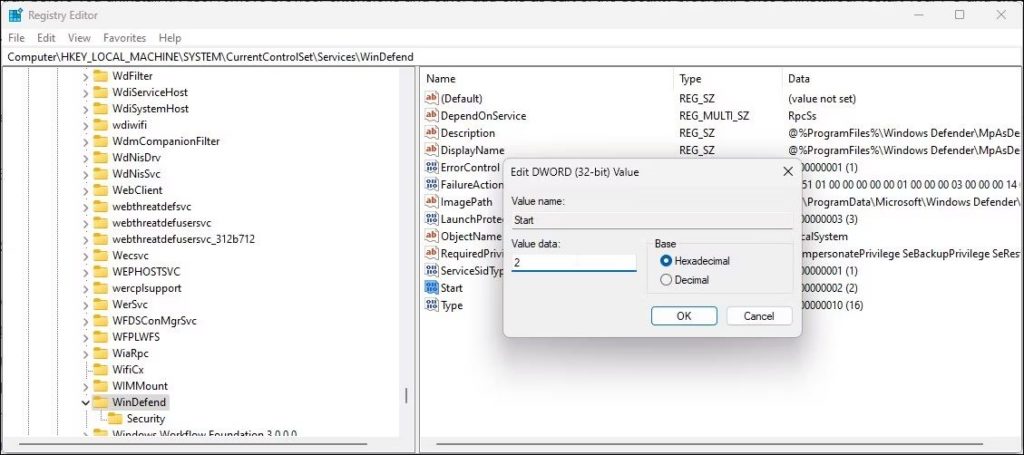
Step 7: Reboot your computer after closing Registry Editor.
Launch Windows Defender after the restart and look if the issue persists.
Also Read: How To Fix Windows Defender Offline Scan Not Working
Use T9 antivirus software As An Alternative To Protect Your PC.

Change to a third-party antivirus option if the problem continues. There are numerous free and paid options available with extra capabilities like VPN, ad-blocker, browser add-ons, and others. We suggest using the T9 antivirus app that scans and secures your computer on a real-time basis. T9 Antivirus uses improved security measures to continuously scan your computer for malware and detect it as soon as it sneaks in. Some of its traits are as follows:
- Protection against viruses and exploits.
- Real-time security.
- Disable any unnecessary apps.
- Turn on the ad blocker.
Also Read: 15 Best Antivirus Software for Windows 10,11 of 2023
Can You Solve “The Service Couldn’t Be Started” Error From Windows Defender?
If the related services are not active, Windows Defender may cease to function. The service can be manually restarted and configured to run continuously. The service should be made available and the problem resolved by changing the Start value for the WinDefend key in the Registry Editor.
Please let us know in the comments below if you have any questions or recommendations. We would be delighted to provide you with a resolution. We frequently publish advice, tricks, and solutions to common tech-related problems. You can also find us on Facebook, Twitter, YouTube, Instagram, Flipboard, and Pinterest.
Related Topics –



 Subscribe Now & Never Miss The Latest Tech Updates!
Subscribe Now & Never Miss The Latest Tech Updates!