Windows Defender Firewall plays a vital role in protecting your malicious threats by blocking network access for certain apps and programs. If it finds an app suspicious, it would pop up a dialogue box saying “Windows Defender Firewall has blocked some features of this app”.
What if you repeatedly get this notification for most apps that need an internet connection such as Spotify, Chrome, Opera, or any other app? More specifically what if you try to access some features of an application and bump into “Windows Defender Firewall Has Blocked Some Features Of This App”?
Needn’t jitter! Here are ways in which you can fix the issue.
5 Ways To fix “Windows Defender Firewall Has Blocked Some Features Of This App”
1. Run Windows Firewall Troubleshooter
Much before you try out any of the other fixes, you can run the Windows Firewall Troubleshooter. In many cases, users were able to fix the issue by doing the same. Here are the steps to run the troubleshooter –
- Open Settings by pressing Windows + I.
- Click on System.
- From the right, click on Troubleshoot.
- Click on Other troubleshooters.
- Under Others click on Run next to Incoming Connections.

2. Turn Off Windows Firewall
Before you follow the steps mentioned below, we recommend that you download a trusted third-party Antivirus tool as an additional security measure. We have also discussed one such tool in the next workaround. Meanwhile, to disable the Windows Firewall, here are the steps –
- Open the Run dialog box by pressing Windows + R.
- Type Control and press Enter.
- In the search box of the Control Panel, type Firewall and click on Windows Defender Firewall.
- Click on Turn Windows Defender Firewall on or off

- Under both Private network settings and Public network settings, click on the Turn off Windows Firewall (not recommended) radio button.
3. Scan For Malware
Up until this point, if you are still getting the error, you can bring a third-party antivirus into force as the application you are running could be malware. T9 Antivirus is one such antivirus that can help you detect and remove malware in real-time.
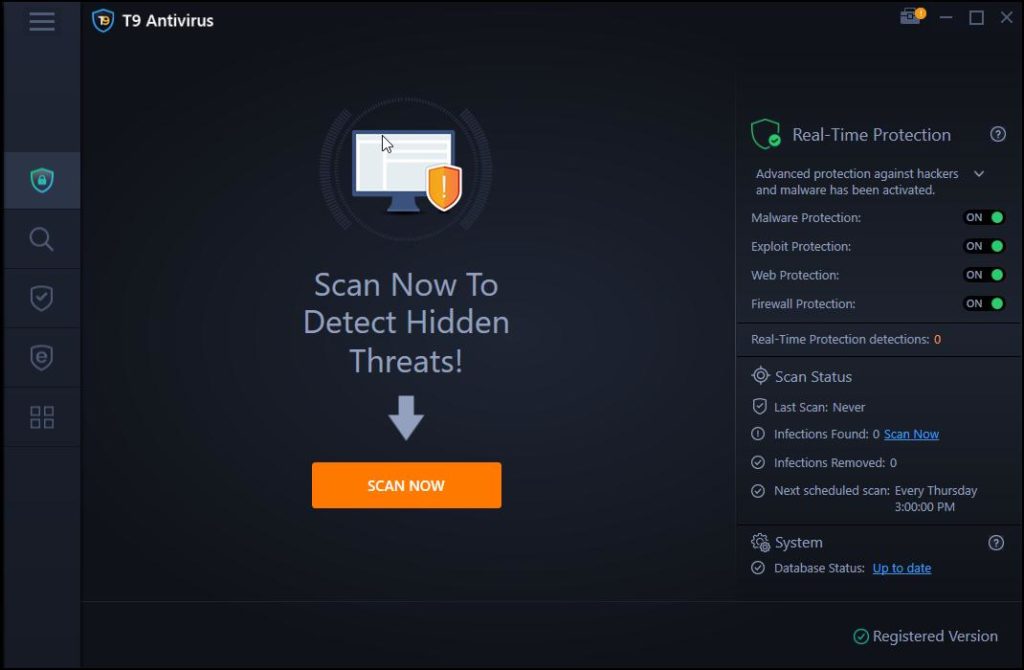
Why Can I Trust T9 Antivirus?
T9 Antivirus comes with “Web Protection” and “Firewall” Protection modules. The “Web protection” module will prevent you from accessing websites that might be infected with malware. On the other hand, the “Firewall Protection” feature will analyze incoming traffic and provide a robust defense against vulnerabilities. Also, it will also allow you to control internet access for installed applications. To know more about T9 Antivirus, you can check out this post.
4. Allow the App Through Windows Defender Firewall
Even if after passing through a third-party Antivirus, the application has come clean, you can try manually allowing the app through the Windows Defender Firewall. Here are the steps to add the program to the Windows Firewall whitelist –
- Open the Run dialog box like the steps shown above.
- Open Control Panel and head to System and Security.
- On the right, under Windows Defender Firewall, click on Allow an app through Windows Firewall.
- Click on Change settings to enable the option.
- Scroll through the list of apps and features to locate and select programs that you want to allow through the Firewall.
- Check both the Private and Public boxes to whitelist the app.
- Click on OK to save the changes.
5. Change Network Profile To Private
Last but not least you can try and change your network profile to private. That’s because the error “Windows Defender Firewall has blocked some features of this app” often appears when your Windows is connected to a public network. So, if you have marked your office or home Wi-Fi network as public, change it to private using these steps –
- Open Settings as shown above.
- From the left, click on Network & internet
- Click on Wi-Fi.
- Click on your Wi-Fi network.
- Under the Network profile type, click on the Private network radio button.
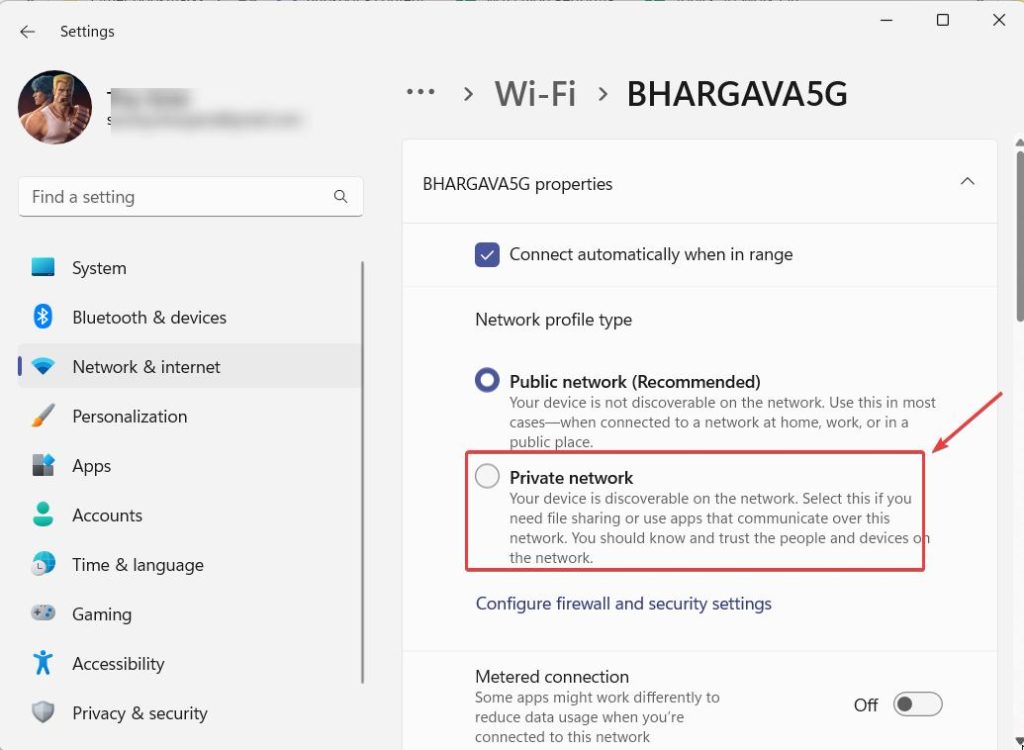
Wrapping Up
Quite naturally, if you installed an app, you would want to extract its complete potential. But, there are times when Windows Security might stop you from using an application completely and partially. In that case, the first thing you can do is to ascertain that the application you are using is genuine for which you can enforce a second line of defense in the form of a third-party Antivirus tool. And, if you are sure that the application is genuine, you can try out the steps mentioned in this post.




 Subscribe Now & Never Miss The Latest Tech Updates!
Subscribe Now & Never Miss The Latest Tech Updates!