You can access the router’s default login page by using the factory default IP address. But, occasionally you won’t be able to access the login page when you input 192.168.1.1 or your router’s factory IP address, and you might also encounter an error. Check your default gateway IP address if you are unable to access your router’s web interface or login page. Here, we’ll go over a couple of solutions to access the router’s login page issue.
Also Read: Wi-Fi Router Logs: Risks And How To Delete
Method 1: Use HTTPS to Access the Login Page

The login page is accessed by your browser by default over HTTP (Hypertext Transfer Protocol). Unfortunately, the login page for some routers can only be accessed using HTTPS, or Hypertext Transfer Protocol Secure (HTTPS). Check to see if you can use HTTPS and the router’s IP address to access the login page before proceeding. How to do it:
Step 1: Launch your browser and enter the following text:
https:\\ 192.168.1.1
Step 2: If your router requires utilizing a secure form of HTTP to access the login page, then this ought to work.
Also Read: How To Find Your Router IP Address On Any Device? (2023)
Method 2: Make Sure the IP Address is Accurate

The private IP address 192.168.1.1 is almost universally used by router manufacturers to log in and alter the router’s default settings. Some routers, nevertheless, might employ a different address. If this is the case, trying to access the login page at 192.168.1.1 will probably result in an error. Verify that you are using the right IP address in order to solve the issue by using the following steps:
Step 1: Press Win + R to open the RUN box,
Step 2: Type cmd in the text box and then press Ctrl + Shift + Enter.
Step 3: The Command Prompt will now open in Administrator Mode. You have to type the following command:
ipconfig
Step 4: The command’s output will contain details about Windows IP settings. Get the Ethernet adapter’s Default Gateway address here. The Default Gateway address should be noted.
Step 5: Start your web browser after that, and then type the Default Gateway address into the address bar. To get to the router’s login page, hit Enter.
Also Read: Your Step By Step Guide To Forward Or Open Ports On Your Router
Method 3: Clear Your Browser Cache
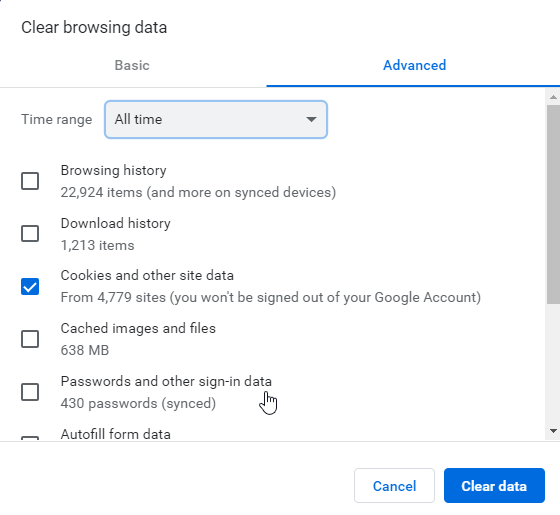
Your web browser could occasionally be at blame for the issue. The browser may be unable to reroute to the login page for your router due to faulty caching or other issues. If you use Chrome and then adhere to these instructions.
Step 1: Choose Settings from the three dots menu in Google Chrome.
Step 2: In the left pane, select the Privacy and Security tab.
Step 3: Click Clear browsing data after that.
Step 4: Click Clear data after selecting a time frame. Set the time range to the previous 7 days if the router page abruptly ceased functioning.
Step 5: Relaunch the browser after clearing the cache, then see if you can access the router’s login page.
Note: Reinstalling the browser is an option if the problem continues. But, a much simpler alternative is to access your router’s login page using a separate browser.
Also Read: How to Install a VPN on your router
Method 4: Disable VPN

If you use a VPN, then there are chances that the router login page might not open. Disable your VPN for some time and then try to access the Router Login Page.
Also Read: What Is The Difference Between A Modem and A Router
Use Systweak VPN

Systweak VPN is an amazing Virtual Private Network app that will ensure your online activities are anonymous and your personal data remains secure. It uses Military Grade Encryption to protect the transfer of data online which cannot be cracked. You can now use any Wi-Fi including Public Wi-Fi and be assured that your PC is safe from malicious actors and online snoopers. It also features a Kill Switch feature that terminates your active connection if there is an issue with one of its servers to ensure there is no breach of privacy.
Method 5: Restore the Factory Default Settings on Your Router
Check to see if your router is malfunctioning if you can’t access the login page. A fast restart of the router can solve any momentary problems. You can conduct a factory reset to return your router to its factory default settings if that doesn’t work. Consider updating your router’s firmware to add new features, enhance performance, and cure any bugs that are causing the router to malfunction if the problem continues.
Also Read: How To Setup VPN On Netgear Router In Windows 10?
Your Thoughts On What to Do if You Can’t Access Your Router Page or Web Interface on Windows?
Make sure you are using the right IP address if you are having problems accessing the router login screen. To fix the issue, use Command Prompt’s config command to check that your IP address matches the Default Gateway address, power cycle your router, or restore its factory default settings.
Please let us know in the comments below if you have any questions or recommendations. We would be delighted to provide you with a resolution. We frequently publish advice, tricks, and solutions to common tech-related problems. You can also find us on Facebook, Twitter, YouTube, Instagram, Flipboard, and Pinterest.



 Subscribe Now & Never Miss The Latest Tech Updates!
Subscribe Now & Never Miss The Latest Tech Updates!