Are you annoyed by the fact that sound is not working on MacBook today and you are not able to listen to those groovy songs? Or maybe you will not be able to watch awaited Netflix content tonight! Aarrgghh! No worries as it could be some software glitch or issues in internal sound settings.
But before you finally head to the Apple store for a speaker re-check, it is better to run through these fixes mentioned below.
MacBook Sound Not Working ? Fix Now
To-do 1: Re-Check Volume & Headphones Settings
There are instances when we think that MacBook volume is not working, forgetting that some basic settings have been ignored by us. Yes, this happens and all you have to do is make sure that volume is not muted.
Also, check that no other attachments like headphones are attached to the port that does not allow open sound to reach you. This simple step can become a major reason for the MacBook having no sound.
To-Do 2: Re-Check Sound Settings
For this, you need to click the Apple logo and choose System Preferences > Sound > Output. Select the Output tab from the header, click Internal Speakers or Headphones or any other option as required.
See that the Mute box is not selected, and the volume bar is slid fully right.
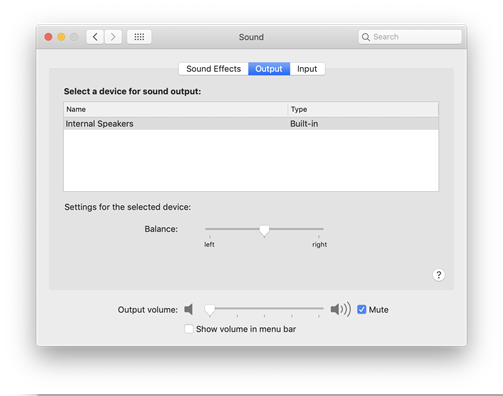
Make sure that if the MacBook has no sound, you are performing this step by unplugging all the external devices.
To-Do 3: Try Resetting NVRAM or PRAM
Explore the complete guide of resetting NVRAM and PRAM that is quite a capable step for fixing sound not working on a MacBook.
To-Do 4: Cleanup Mac & Update Software
There are times when redundant files and applications on your Mac create unnecessary clogging. You must take up the opportunity to optimize Mac and remove the unwanted junk, cache, logs, unwanted applications, etc. We understand that such a task if done manually can eat up a good time. Well, Cleanup My system is here to solve the issue. It will fix the problems by removing old and large files, uninstalling unwanted applications, managing the storage by clearing up the junk, trash files, unnecessary applications, mail attachments, etc.
Cleanup My System can certainly improve the performance of Mac along with its detailed optimization.

Other than that, if your Mac has no sound, for now, you can update old software by simply heading to the Apple icon present on the top of the screen. Click on it, choose ‘About This Mac’ and ‘Software Update’.
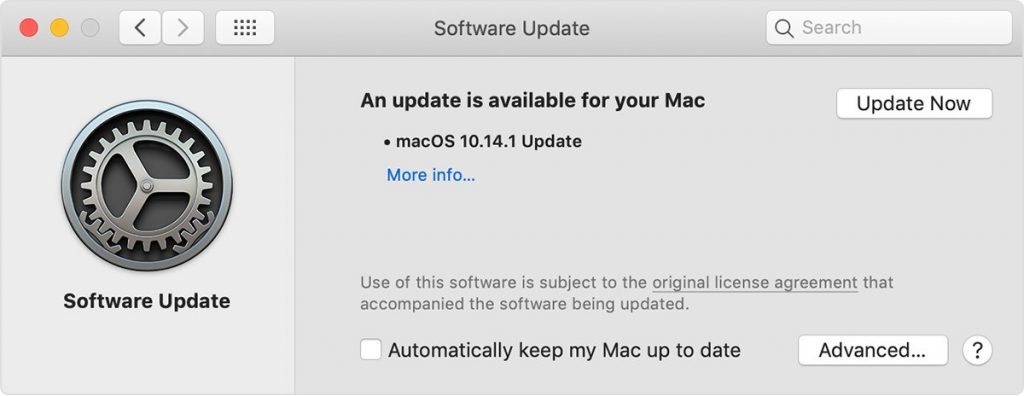
Click on ‘Update Now’ if available. You can also select ‘More Info’ to find out details of sound driver updates while selecting and removing those which are not required.
To-Do 5: Third-Party Software Issues
In some cases, the MacBook’s sound is not working on one app but easily on others. This happens many times with audio/video editors and causes baffling inconvenience.
When such a situation pops up, just reach System Preferences > Sound > Output as instructions for various apps differ. You need to choose the same Output device here by which audios are being played.
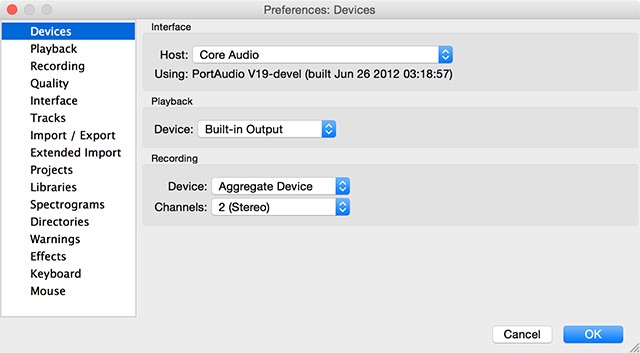
To-Do 6: Re-check Input Devices
Similar to output devices, presence of audio interfaces or microphones can play with the output device when you believe that MacBook volume is not working. Choose System Preferences > Sound > Input to check the required settings and output volume.
Wrapping-Up
These to-dos mentioned above can help in solving the issue of sound not working on MacBook quite effectively. If not, you may consider visiting the Apple Support Centre for further assistance.
Let us also know which method worked for you and not to forget, follow us on YouTube & Facebook for more updates.



 Subscribe Now & Never Miss The Latest Tech Updates!
Subscribe Now & Never Miss The Latest Tech Updates!