Chrome bookmarks is a feature that does more than just storing your favourite pages. Still, it is probably the most understated features of Chrome and many other web browsers. There are times when users get entangled in a disorganized mess of bookmarks. That’s precisely why we have chosen some tips and tricks, which will make using Chrome bookmarks easy for you.
1. Creating A Bookmark And Enabling The Bookmarks Bar

No matter how you choose to bookmark a web page, to create a bookmark hit the Ctrl + D command quickly. Even before you do that, you can press Shift+Ctrl+O to open the bookmarks manager, where you can find all Chrome Bookmarks Folder. Talking of folders, you can create a folder or subfolder by pressing Shift+Ctrl+D.
Now, after you are done with creating bookmarks, folders and subfolders, you would want to have all this in front of your eyes. You can do that by enabling the bookmarks bar. To enable bookmarks bar press Shift+Ctrl+B.
| Quick Recap | |
| Create a bookmark | Ctrl + D |
| Open the Chrome bookmarks manager | Shift+Ctrl+O |
| Creating a folder/ subfolder in bookmarks page | Shift+Ctrl+D |
| Enable bookmarks bar | Shift+Ctrl+B |
2. Directly Dragging A URL/ Search Engine Result To A Bookmarks Folder

You now know how to enable the bookmarks bar. Here’s how this will prove useful to you. After you have enabled the bookmarks bar, you have the power to drag a URL directly to the Chrome bookmarks folder. You can do this by either –
- Copying the URL and dragging it to one of the folders in Other bookmarks
- Go to the search engine result page and drag the title to one of the folders in Other bookmarks
3. Syncing Your Bookmarks Across Devices

You can sync Chrome bookmarks that belong to your Gmail account to all your devices. All you have to log in with Gmail account. Here, we shall be focussing on –
(i) Switching on the sync option on your desktop
(ii) Switching on the sync option on your device (for explanation purposes let’s assume you have an Android device)
(i) Switching on the sync option on your desktop
- Open Chrome on your desktop
- Locate three vertical dots at the top right corner
- Click on Settings
- Under your profile picture with your account, you will find Sync and Google services. Click on the dropdown next to it
- (i) Under Manage sync, you can either choose to Sync everything or
(ii) You can toggle the switch next to Sync everything to the left and then toggle just the Bookmarks switch to the right
(ii) Switching on the sync option on your Android device
- Open Chrome on your Android device
- Locate the three vertical dots on the top right
- Tap on Settings
- Choose your account by tapping on your profile picture
- Tap on Sync and then on Sync everything
4. Adding Security By Adding Passphrase Or Password
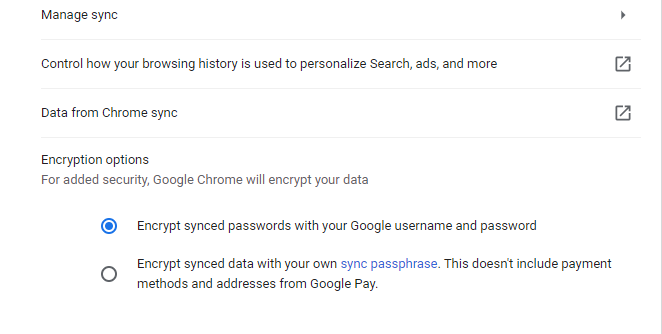
You probably don’t want everyone else to peek into your Chrome bookmarks or folders, isn’t it? So, why not add a password or even better, a passphrase. To add a password or passphrase follow these steps –
- Turn on Sync
- Under Sync locate Encryption options, and choose Encrypt synced data with your own sync passphrase
- Enter a strong passphrase and click on Save
5. Import Bookmarks From Chrome To Other Browsers
If you use multiple browsers or are migrating from Chrome to some other browser, you would want to take your existing bookmarks everywhere. Let’s say you wish to import bookmarks from Chrome to Firefox or any other browser. For this, you will first have to export bookmarks. To export bookmarks follow the steps mentioned below –
- Open the bookmarks manager by pressing Shift+Ctrl+O
- Tap on the three vertical dots at the top right corner
- Click on Export bookmarks
You will now be able to export bookmarks at the desired location on your computer in HTML format and can export bookmarks to other PC or browser of your choice. For instance, if you wish to import bookmarks from Chrome to Edge, here is how you can do that –
- Click on the three horizontal dots ()
- Under Transfer favorites and other info, click on Import or export
- Under Import your info, choose Chrome
Alternatively,
You can even import Chrome bookmarks by clicking on Import from file, and then choose the Chrome bookmarks that you have exported as HTML
Loved This Blog, Don’t Forget To Bookmark Us
How often do you bookmark web pages? And, how do you keep your bookmarks well organized? If you’ve been benefited by the above tricks give us a shout out in the comments section below and if you have a trick up your sleeve, we’re all ears.
We regularly come up interesting content related to tech, so you might as well bookmark Systweak Blogs for more updates. And yes! Don’t forget to subscribe to our newsletter.
Happy reading!



 Subscribe Now & Never Miss The Latest Tech Updates!
Subscribe Now & Never Miss The Latest Tech Updates!