Apple’s wireless earbuds – AirPods aren’t limited to use with your smartphone. You can certainly connect AirPods to Mac and listen to music, video, podcast, and more without the annoying wired tether. Here are the step-by-step instructions to setup, connect, and use your AirPods/AirPods Pro to your Mac computer.
How To Setup & Connect Your Brand-New AirPods To Mac
The setup process is pretty straightforward, just walk through the steps mentioned below:
STEP 1- Go to the System Preferences by hitting the gear icon from the Dock. Alternatively, you can click on the Apple logo, located at the top-left corner of the screen, and choose System Preferences.
STEP 2- Find and click on the Bluetooth option and turn it on.
STEP 3- Place your AirPods in the charging case and ensure the lids are open. Carefully click and hold the Setup button until the white light flashes. As soon as it appears, note that your AirPods are paired successfully.
STEP 4- On your Mac, navigate to the Bluetooth menu again. Locate the Devices section and head towards the AirPods. You need to click the Connect button to complete the process!
Play some music to check whether the AirPods are connected to Mac or not. If the sound is still coming from Mac’s Speakers, navigate to the Bluetooth menu, and select AirPods as the Output option!
Manage Settings: AirPods Connected To Mac
Now that you have successfully connected AirPods to your Mac, you can manage certain settings to enhance your overall experience.
STEP 1- Hit on the Options button next to the connected AirPods.
STEP 2- From the set of options, you can configure the double-tap actions.
Disable Automatic ear detection, manage Noise Cancellation settings, and even choose which Microphone to use.
If you are using AirPods Pro or AirPods Max, you can certainly follow the same steps to setup and connect AirPods to Mac computers.
Third-Party Solutions To Connect AirPods To MacBook
You can try using the following applications that ensure you won’t need to wade into Bluetooth Settings to connect AirPods to Mac computers.
1. ToothFairy | Price = $4.99
ToothFairy is an excellent application that helps users to seamlessly switch their AirPods to Mac. Once installed, the app gets added to Mac’s menu bar, and you can simply click on the same to quickly connect and disconnect your AirPods. It even features several options that can help you check the AirPods’ battery life, use keyboard shortcuts to connect AirPods to Mac, and even manage entire Bluetooth settings and connected devices.
2. AirBuddy | Price = $5.00
AirBuddy is another amazing application that helps users to establish successful and reliable connections between their AirPods and Mac. It mimics the battery status as soon as you open the AirPods case near the device. The application simply cuts down the time it takes to pair AirPods to Mac and resolves common problems that arise while pairing the earbuds.
My AirPods Are Failing To Connect! What To Do?
There can be times when you encounter connection issues and difficulties when trying to connect AirPods to MacBook. In such cases, you can do the following:
1. Reboot Device
Try turning off & on both your Mac and AirPods.
2. Reset Bluetooth Settings
Navigate to the Bluetooth menu > toggle off the settings. Wait for a few moments and turn on the Bluetooth settings. Once done, try connecting AirPods to Mac again, following the steps mentioned above.
Still, struggling to establish a successful connection? Follow our thorough guide to Troubleshooting AirPods Not Connecting Properly To Mac!
How To Use AirPods With A Non-Apple Device?
Well, AirPods does work as a Bluetooth headset and can be easily paired with non-Apple devices like Android or more. Just follow the steps below to connect your AirPods:
STEP 1- From your non-Apple device, launch the Settings and navigate to the Bluetooth menu.
STEP 2- Place your AirPods in the charging case and make sure the lid is opened.
STEP 3- Simply press and hold the setup button placed on the back of the case until the white light appears.
STEP 4- Go to the Bluetooth connected devices menu from your Non-Apple device. Choose AirPods from the list to establish a successful connection!
Want to connect your AirPods to Windows 10 PC, well here’s a complete guide for your reference!





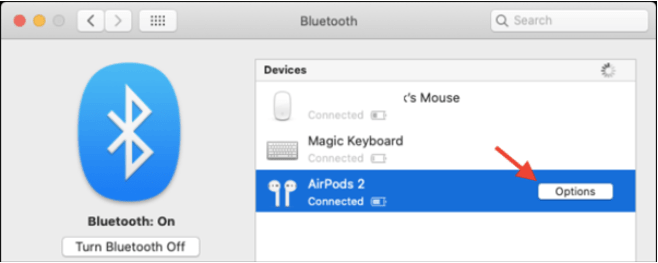



 Subscribe Now & Never Miss The Latest Tech Updates!
Subscribe Now & Never Miss The Latest Tech Updates!
Mridula Nimawat
Easy steps to connect Mac with the Airpods.Gajendra singh
Sometimes the airpods got disconnected to mac automatically. I Will try the third party tools