Bought AirPods? Excited to use them and explore the experience of listening to music while attending to other chores without tangling in headphone wires? However, do you know all what AirPods can do?

Well, AirPods is one of the greatest wireless earphones with the unmatched audio experience. However, it is more than that. There are a lot of things you might not know about AirPods. Therefore, we have mentioned some of the tips and tricks to help you master the device.
Tip 1: Customize The Double Tap Gestures
You might have realized with AirPods you don’t get volume button, or play/pause button and also you lost the privilege of picking up calls using earphones. AirPods by default can only invoke Siri. You can command Siri to do all these things, but that doesn’t sound great.

Luckily, you can change that. AirPods allows you to customize what you can do by tapping. To do that, locate the Settings app on your iPhone. Then go to Bluetooth. Under Connected Devices, find AirPods and tap on i button beside it.
Note: You need to make sure your AirPods are connected to your device to see all the options.

Under Double Tap AirPod, you will see Left & Right. Tap anyone and you will get options such as Siri, Next Track, Play/Pause, and Previous Track and Off.
You can keep one double tap for Siri and another one from four available options, or remove Siri altogether and choose other option.
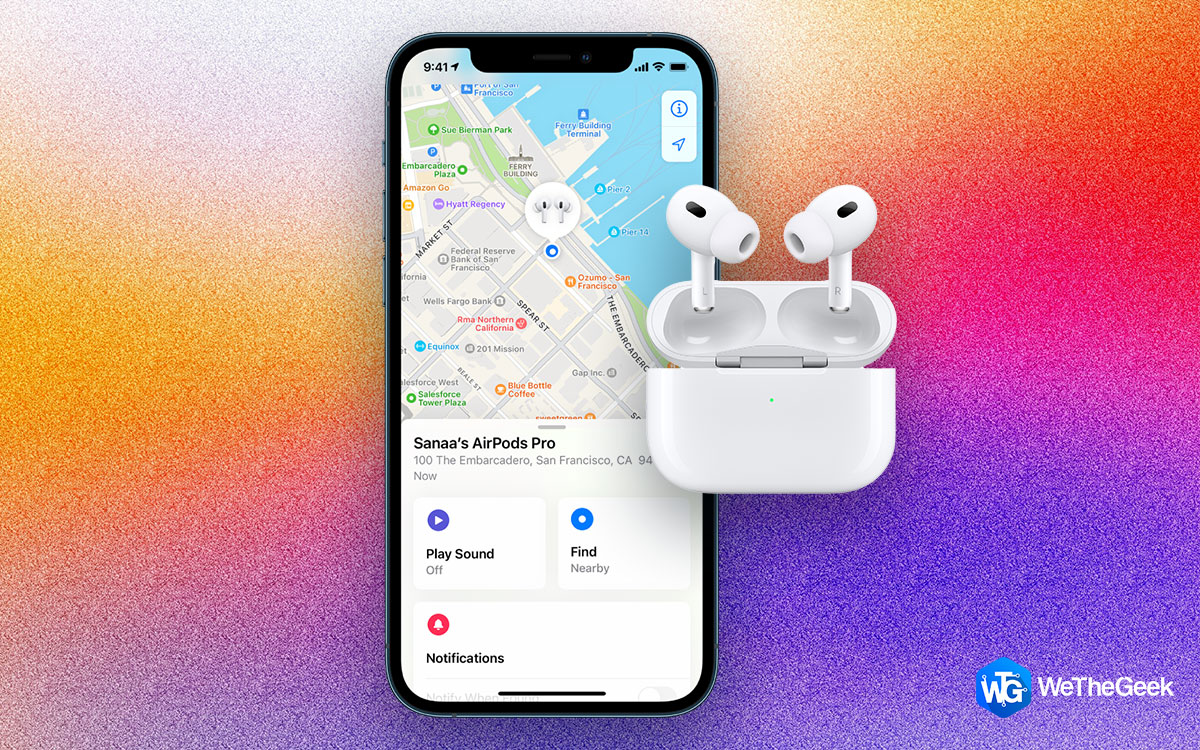 How to Find Your Lost AirPodsUnable to remember where you have put your AirPods? You have searched every possible place and still unable to find...
How to Find Your Lost AirPodsUnable to remember where you have put your AirPods? You have searched every possible place and still unable to find...Tip 2: Deactivate Automatic Ear Detection
As per default feature, AirPods stops playback once you have removed one of the AirPods and can resume the playback once you put it back. However, you can change that. However, we have noticed the AirPods starts the playback if you have clasped any of the AirPods in your palm. If you want to change that, you can Deactivate Automatic Ear Detection feature. To do that, you need to go to Settings->AirPods.

Click on i and then beside Automatic Ear Detection, toggle the switch.

Tip 3: AirPods Name
You can change AirPods name as well. To do that, go to Settings->AirPods.

Click on i beside AirPods name. Now tap AirPods name and change the name.

Tip 4: AirPods Compatible With Other Devices
AirPods works perfectly with iPhone and other Apple devices. But it also works with other devices. You can pair them with a Windows laptop and an Android smartphone.
To pair AirPods with other devices then Apple, you need to open the case, press & hold the button available on the back. This initiates the pairing mode. You need to turn on the Bluetooth on the device which you need to pair. Your AirPods will appear on the list, tap on it to start the pairing.
AirPods work fine with any device however features such as Double tap AirPods and Automatic Ear Detection will not work.
Tip 5: Use It As Spying Device
iOS 12 comes with Live Listen feature. You can turn your device into a listening device. Turn on Live Listen feature & Connect to your AirPods and keep your iPhone in next room and go to the other room and listen to everything using AirPods.

Locate Settings app, then head to Control Center. Now you need to click Customize Controls and then add Hearing Control to Control Center.
To turn on Live Listen, click Hearing Control. Connect AirPods and Place your phone in another room and listen to everything others have to say.

All you need to do is stay in 30 feet area and you will be able to hear everything.
Tip 6: Find Your Lost AirPods
If you are not able to locate your AirPods, you can use Find My iPhone app. Enabling Find My iPhone for your iPhone will also activate it for AirPods as well. To find your lost AirPods, follow these steps:
- Go to Find My iPhone app and tap on AirPods.
- It will give you a location on the map.

- Beside your device, you will get three dots, it could Green, Blue or Grey in color.
Note: Blue displays the device you are using to look for AirPods. Green Dot shows that AirPods are online and grey dot denotes that AirPods are offline.
If you see Green Dot, you can tap it and your AirPods will make a sound. You can search for them in the area. You can see AirPods’ location on the map. If you get a grey dot, you can see the last location of AirPods when they were active.
 Customize AirPods Functions In iOS 11 With EaseCustomize your AirPods functions easily with the new iOS 11.
Customize AirPods Functions In iOS 11 With EaseCustomize your AirPods functions easily with the new iOS 11.Tip 7: Connect To AirPods Manually Again
AirPods connect to your iPhone as soon as you flick the case open. However, sometimes the trick doesn’t work. You can connect to your AirPods manually as well from the AirPlay menu.

Access Control Center and tap Now Playing widget, then tap AirPlay button located at upper right corner. It will bring up the list of available devices. Tap on AirPods to connect.
Tip 8: Check AirPods’ Battery Life On iPhone
When you open the AirPods case, it displays the battery life of AirPods. However, if AirPods is connected, then you can check battery life from the Batteries widget.
Slide the screen to the left to get Widgets screen, and scroll it the end to get Edit. Tap on Edit.

Here tap on plus sign beside Batteries to add it to the widget. So, next time, AirPods is connected, it will show you AirPods’ and case’s battery.
Tip 9: Check Battery Life On Apple Watch
If your AirPods are connected to Apple Watch, then you can check it on Apple Watch.

All you need to do is swipe up to get the Control Center and tap the battery button to check the battery life of AirPods.
Tip 10: Announce Calls
Every time your iPhone rings, you need to look at the screen to know who’s calling. You can enable Announce Calls feature to tell you who is calling.

Go to the Settings app and then navigate to Phone, then Announce Calls. Tap Headphones only.

Tip 11: Use One AirPod At OneTime
You can use one AirPod at one time if your AirPod is running out of battery, you can use one and keep the other one in the case to charge it. All the functions such as calling, changing music and Siri can be used still.
So, these are the few tips and tricks which can help you use AirPods to the most. Which one is your favorite? Have you customized your AirPods already? Did we miss any of the tricks which help? You can share in the comments section below.
Note: That’s it with the tricks! Let’s know a little bit about the light inside the AirPods case.
When you open the case, there can be different light every time, distinguish the status of what is going on with AirPods. Let’s see what the color flashing in the case says about the state of your AirPods:
Amber flashing light means pairing error
Green light without AirPods in the case means the case contains one full recharge in AirPods case.
Amber light without AirPods in the case means the case has less than a full recharge remaining in AirPods case.
No light: AirPods are juiced out and needs to be charged.
White flashing light: AirPods have been reset and you can connect them to a device.
Amber light when AirPods are in case: AirPods are charging.



 Subscribe Now & Never Miss The Latest Tech Updates!
Subscribe Now & Never Miss The Latest Tech Updates!