The service control manager error on Windows is quite troublesome and can crash your device. If your Windows PC is stuck with this error, it may prevent your system from running other applications as well.
The service control manager error 7000 can also slow down your device and hinder the apps from loading. Wondering how to fix this issue via simple troubleshooting? In this post, we have listed a few steps that will allow you to resolve the “Service Control Manager Error event id 7000” issue on Windows 10 devices.
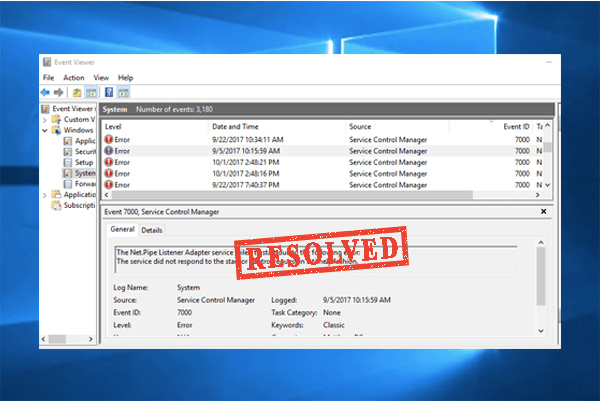
Fix Service Control Manager Error on Windows 10
Let’s learn how to get past this issue by making some quick changes in your device’s settings.
1. Check the Event Viewer
Launch the Start menu search, enter “Event Viewer” in the search box, and hit Enter.
In the Event Viewer Window, select the Windows Logs option from the left menu pane.
Now, select “System Logs”.
In the System logs window, tap the “Event ID” column to list down all the events in numerical order.

Tap on any event with an ID value of 7000 and then read the error description displayed below.
If the description reads as “The service could not start due to a logon failure” then you can be assertive that a certain system application is not running on your machine. Make a note of this service name, as we will be using it in our next step.
2. Restart Service
The second step to fix the “Service Control Manager Error” on Windows is by enabling the service manually from the Windows Services window. To make sure that the application is running successfully in the system’s settings, we will try enabling it manually. Here’s what you need to do.
Press the Windows + R key combination to open the Run dialog box. Type “Services.msc” in the textbox and hit Enter. Alternatively, you can also use the Start menu search box and make a quick search by simply entering “Services” in the search box.

In the Services window, scroll down to the service name that had an issue. (Refer Step #1)

Right-click on the service and select “Properties”.
In the Properties window, select the Startup type value as “Automatic”. If the service status of the service shows as “Stopped” then hit the Start button to activate it manually.

Once done, don’t forget to press the OK and APPLY button to save your recent changes.
Also read: Adobe Genuine Software Integrity Service: Fix for Windows and Mac
3. Configure the Service Login Settings
Here are some additional configuration changes that you can try making to fix the “Service Control Manager Error” on Windows 10.
In the Windows Services window, locate the service that had issues. Right-click on it and select “Properties”.
In the Properties window, switch to the “Log on” tab.

Select the “This Account” button. Enter your user account ID and password in the respective boxes. Confirm your password and press the OK button after entering the accurate credentials.
Now, reboot your device to check if the issue persists.
Also read: Fix – Service Host SysMain High Disk Usage In Windows 10
4. Make Changes in the Group Policy Editor
To configure system settings in the Local Group Policy Editor window, follow these quicks steps:
Press the Windows + R key combination, type gpedit.msc” in the textbox, and hit Enter.

In the Group Policy Editor window, navigate to the following path:
Local Computer Settings > Computer Configuration > Windows Settings > Security Settings > Local Policies > User Rights Assignment.
Once you’ve arrived at this location, locate the “Log on as service” file entry on the right side of the window. Right-click on this file and select “Properties”.
Tap the “Add User” button to add a new user to the group policy.
Press the OK and APPLY buttons to save the recent changes. Exit all windows and reboot your device to check if it fixed the “Service Control Manager Error” on your device.
Download Advanced System Optimizer on your Windows PC
After following the above-mentioned steps, you can download and install the Advanced System Optimizer utility tool on your machine.

Advanced System Optimizer is a must-have tool to keep your Windows in a top-notch state. This nifty tool helps you to clean corrupt registry files, cache files, junk files, duplicate files, and other unimportant data in just a few clicks. Advanced System Optimizer can run a deep registry scan to fine-tune your PC’s speed and performance.
Download today to optimize your device’s performance!
Conclusion
Here were a few resolutions to fix the “Service Control Manager Error” on Windows 10. Was this post helpful? Did you find a solution to get past the event id 7000 error? Feel free to share your thoughts in the comments section!



 Subscribe Now & Never Miss The Latest Tech Updates!
Subscribe Now & Never Miss The Latest Tech Updates!