While connecting to the Internet, some users get a message “Network Adapter Error Code 31: This Device Is Not Working Properly”. This issue blocks users from establishing a successful Internet connection and can happen due to issues with the installed driver of the network adapter on your computer. This article will highlight some simple and swift steps that can be taken to fix this error.
Methods On Fixing The Network Adapter Error Code 31 On Windows
Method 1: Check For Windows Updates
Before you carry out any major troubleshooting steps, it is important to check for Windows updates provided by Microsoft. Here are the steps to check for Windows updates.
Step 1: Press Win + I to open Windows Settings.
Step 2: Click on Updates & Security option.
Step 3: Click on the Check For Updates button and wait for Windows to look for new updates.
Step 4: The process of downloading/installing will automatically start.
Step 5: Once the process completes, click the Check For Updates button again to ensure that no updates are remaining.
Step 6: Restart the computer and check if the issue persists.

Also Read: How to Uninstall Updates In Windows 11
Method 2: Update Drivers
Windows Updates consists of different types of updates including driver updates. But as these updates are done from the Microsoft server, there might be a chance that you may not get updated drivers released by the manufacturer.
In that case, you would require a third-party driver updater software to check for driver updates. We recommend Advanced Driver Updater as the perfect software for all your driver needs. This amazing app can scan your PC and fix corrupted drivers, replace missing drivers, and update old drivers. Here are the steps to run this software:
Step 1: Download and Install Advanced Driver Updater.
Step 2: Launch the software and click on Start Scan Now button.
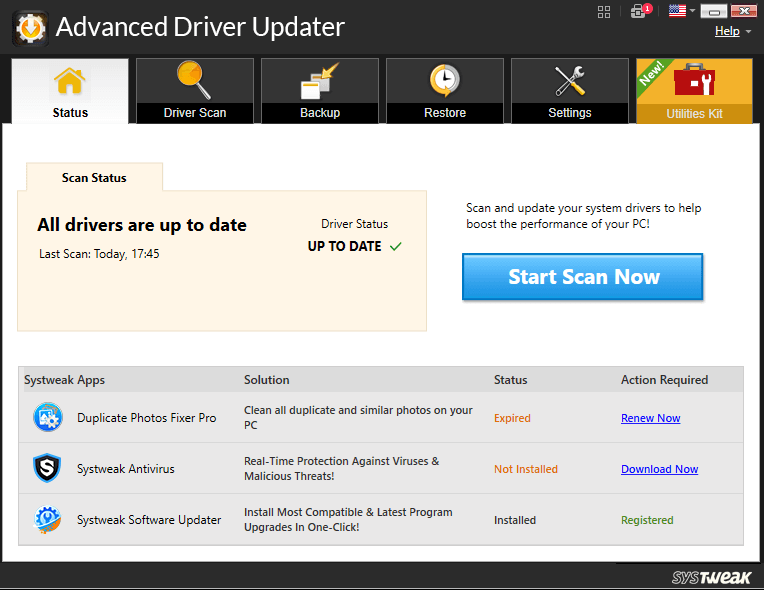
Step 3: The Scan will now initiate and this might take a couple of minutes depending on the number of drivers installed on your PC.
Step 4: A list of outdated drivers will now appear on your screen. Look for your Network driver in the list.
Step 5: Click on the Update link next to the network adapter and let the app download and install the latest driver for your Network Adapter.
Step 6: Reboot your PC and check if the issue persists.
Also Read: 10 Best Driver Updater Software For Windows 11, 10, 8, 7
Method 3: Rollback Your Driver
If you suspect a current driver update is responsible for the problem, you can choose the Roll Back Driver option to execute a rollback and reinstall the earlier version of the network adapter driver.
Step 1: Open Run by pressing Win + R.
Step 2: Enter devmgmt.msc and hit on the OK button to launch Device Manager.
Step 3: Expand the Network Adapters section in Device Manager.

Step 4: Right-click on a network device, and choose Properties.
Step 5: Open the Driver tab located in the Properties box.
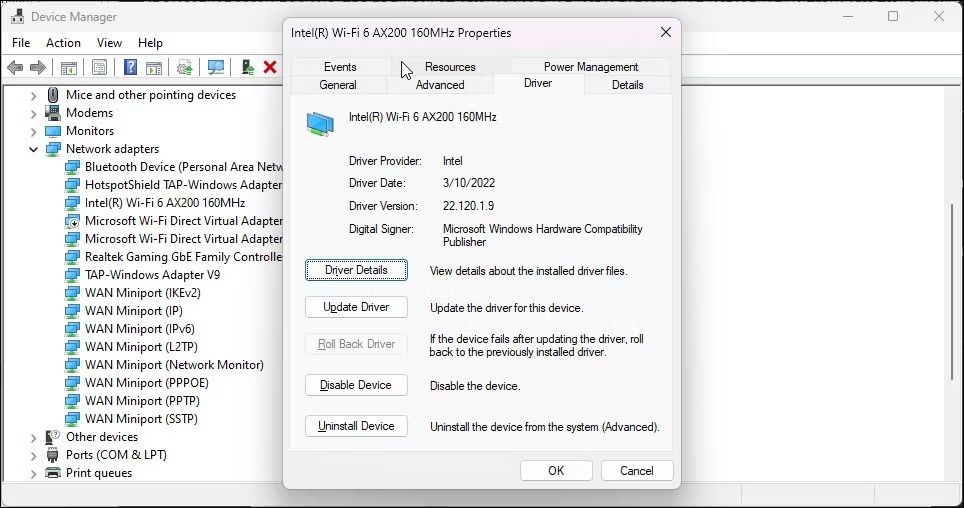
Step 6: The Roll Back Driver button must be clicked.
Note: Your machine lacks the necessary older drivers to perform a rollback if the selection is greyed out.
Step 7: Next, select Yes from the confirmation dialogue.
Step 8: Check if the issue has been fixed after the driver rollback is finished.
You might want to read: Step By Step Guide To Roll Back NVIDIA Drivers On Windows 10
Method 4: Reset Your Network
To assist you in resolving network adapter problems on your computer, resetting the network will delete and install again the network drivers and other networking components to their default settings. Here are the steps to reset the network:
Step 1: For Settings to open, press Win + I.
Step 2: In the left pane, select the Network & Internet tab.
Step 3: Select Advanced network options.
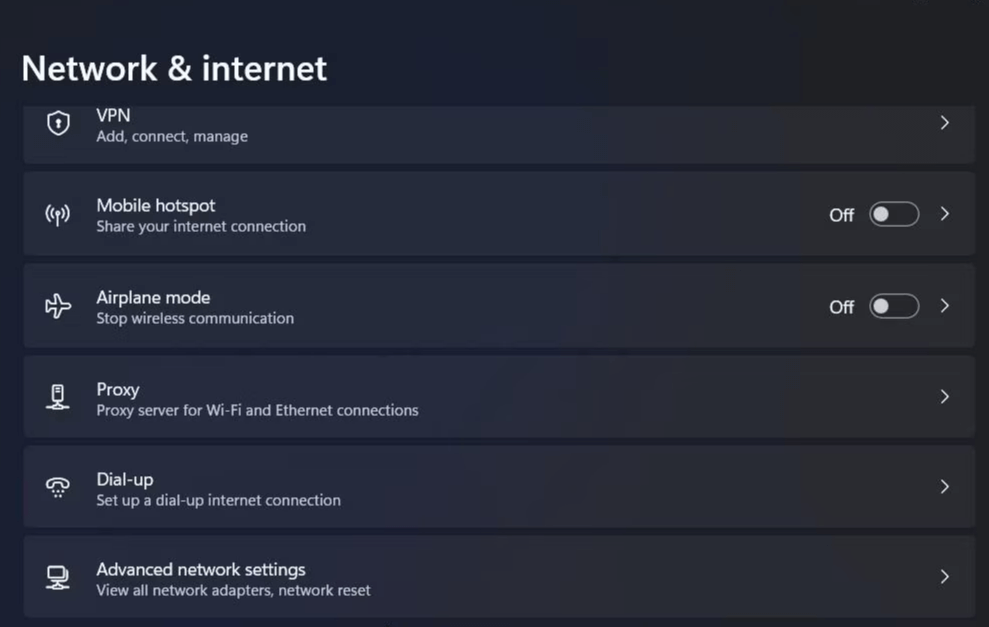
Step 4: Then select Reset Now.
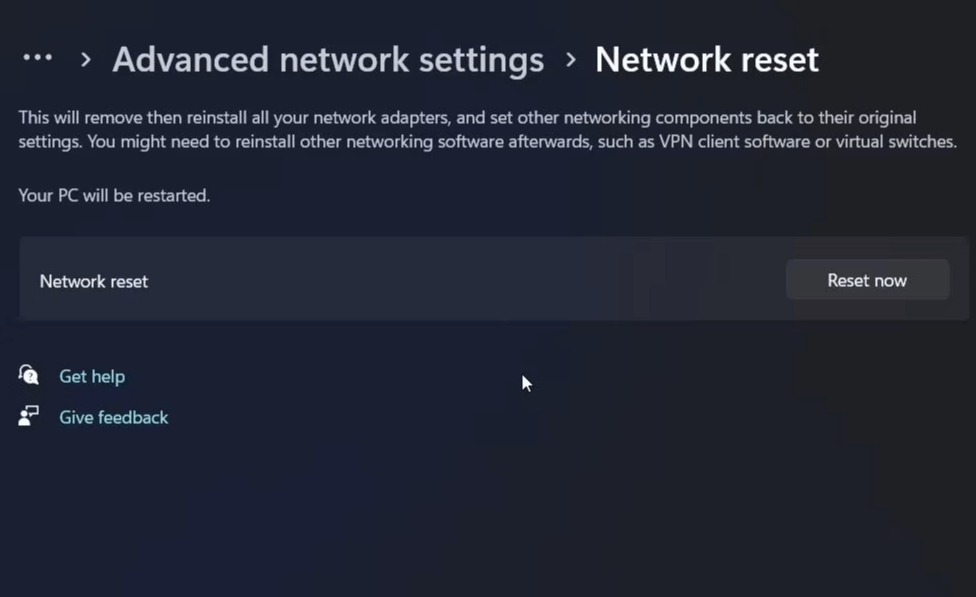
Step 5: To reset your network settings, select Reset immediately and then select Yes.
Step 6: Reboot your PC and check if the issue has been resolved.
Also Read: How To Reset Windows Security In Windows 11
The Final Word
One of the various faults that might make your network adapter malfunction is network adapter code 31. Verify that you have the most recent network adapter driver installed to resolve the issue. Perform a system restoration, clean up a corrupt registry value, or roll back the driver if necessary.
Please let us know in the comments below if you have any questions or recommendations. We would be delighted to provide you with a resolution. We frequently publish advice, tricks, and solutions to common tech-related problems. You can also find us on Facebook, Twitter, YouTube, Instagram, Flipboard, and Pinterest.
Suggested Reading:



 Subscribe Now & Never Miss The Latest Tech Updates!
Subscribe Now & Never Miss The Latest Tech Updates!