You can save documents in PDF format using the Print to PDF option in the Windows print menu. It’s a quick and easy way to convert your word or other text documents to PDF. However, if you delete the choice by accident or discover it is missing, it can be difficult to figure out how to restore it. The Print to PDF feature can be restored via the Windows Features dialogue. If that fails, you can manually add it or reload the printer drivers. We’ve gone over each of these processes in depth below.
How To Print To PDF
Before we get down to the fixes for Print to PDF not working, you may want to first ensure that you are using the right steps to use Print to PDF. Even if after the below-mentioned steps don’t work you can get down to the fixes –
- Open the file.
- Click on File > Print
- Select Microsoft Print to PDF under Printer
- Click on Print
If the above steps didn’t work out for you, here are ways you can fix missing Print to PDF feature in Windows 10.
How To Fix a Missing Print To PDF Feature In Windows 11/10
Learn multiple ways to fix the missing print to PDF problems on Windows 11/10 PC.
1. Use the Windows Features Dialog Box To Enable Print To PDF
Optional Features are a set of extra features included with Windows 11 and 10. Some of these capabilities are pre-installed, while others are accessible on-demand and can be downloaded and installed as needed. You can activate Print to PDF from the Windows Features dialogue if it is disabled on your PC. In only a few clicks, you may simply add or delete Optional Features in Windows.
Step 1: To launch the Run dialogue, press Win + R.
Step 2: To open the Optional Features box, type Optional features and click OK.

Note: You can also access it by going to Settings > Apps > Optional Features > More Windows features.
Step 3: Locate Microsoft Print to PDF in the Turn Windows features on or off dialogue.

Step 4: To install the feature, select Microsoft Print to PDF and click OK.
Step 5: Close the box once it has been installed. Examine the Printer interface to see if the Print to PDF option has been restored.
Step 6: Unselect the Microsoft Print to PDF option if it was already enabled/selected, then click OK. This will cause the OS to correctly uninstall the feature.

Step 7: Relaunch the Windows Features dialogue after the driver has been uninstalled, and then activate the Print to PDF option to install the driver.
Note: If the problem remains, go to the Windows Features menu and disable the function, then restart your computer. Open Optional Features after the restart and activate the feature again to see if the Print to PDF option is restored.
2. Use the Printer Wizard To Enable Print To PDF
Another simple approach to get the Print to PDF option back is to go into the Settings and install a new printer. You can add the Print to PDF option to a new printer by selecting the Print to File option when adding a new printer. To manually add the Print to PDF printer, follow these steps:
Step 1: To open Settings, press Win + I.
Step 2: Click On Devices.
Step 3: Scroll down and select Printers & Scanners.

Step 4: In the top right corner, click the Add Device button. Windows will instantly begin scanning for connected printer devices.

Step 5: To manually add something, click Add manually. The printer I want isn’t among the options.

Step 6: In the Add Printer dialogue, choose Add a local printer or network printer with manual settings.
Step 7: Next should be selected.

Step 8: Select Use an existing port from the drop-down menu. Select File: (Print to File).
Step 9: Click on Next.
Step 10: Select Microsoft under Manufacturer on the Install the printer driver screen. Select Microsoft Print to PDF from the Printers section.
Step 11: Click on Next.
Step 12: Next, give your new printer a name or leave it blank, then click OK to save your changes.
Step 13: Then, access the Print interface and see if the option to print to PDF is there.
3. Switch To A PDF Printer Software
If fixing the “missing print to PDF’ problem seems tedious to you, we recommend taking the help of a third-party printer software that will make it easy for you to get any PDF pages or entire document printed without any hassles. Download Advanced PDF Manager, an ultimate PDF reading and management solution, equipped with a variety of tools to open, read, print, duplicate, split, merge, move, remove PDF pages, and more in a few clicks. To print PDFs using Advanced PDF Manager, all you need to do is:
Step 1 = Download, install and launch Advanced PDF Manager software on your Windows.
Step 2 = From the main dashboard, navigate to the Open Files module and add the PDF document you want to get printed.

Step 3 = Once the PDF is added, hit on the Print tab. A new pop-up window will appear on your screen, asking you to choose the Printer device, set necessary preferences, choose Page Range for printing, set the number of copies of prints you need, and hit the Apply button followed by Print.

Using this workaround, you can easily get any PDF printed and get rid of the annoying error “missing print to PDF’ problem without any hiccups.
4. Using Command Prompt, disable and enable the Print to PDF feature
If you prefer to use the Command Prompt, you can disable or enable the optional Windows features with the Deployment Image Service Management (DISM) command-line tool. To use the Command Prompt to install the Print to PDF capability, follow these steps:
Step 1: To open Run, press Win + R.
Step 2: Press and hold the Ctrl + Shift keys while typing cmd, then click OK. The Command Prompt will now be opened as an administrator.

Step 3: To stop the spooler service, run the following command in the Command Prompt window.
net stop spooler
Step 4: To disable the Print to PDF capability, execute the following command after the services have been successfully stopped:
dism /Online /Disable-Feature /FeatureName:"Printing-PrintToPDFServices-Features" /NoRestart
Step 5: To re-enable the feature, type the following command and hit enter once the Operation is complete message appears:
dism /Online /Enable-Feature /FeatureName:"Printing-PrintToPDFServices-Features" /NoRestart
Step 6: The Operation completed successfully message will appear if the installation was successful.
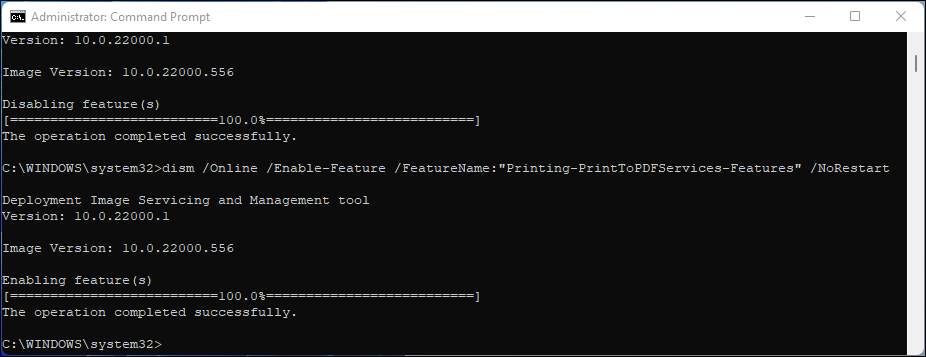
Step 7: Using the Print to PDF tool in Windows, you should now be able to save documents in PDF format.
5. Using PowerShell, reinstall Print to PDF

The Enable-WindowsOptionalFeature cmdlet in PowerShell can also be used to enable the Print to PDF capability. Using PowerShell, restore Print to PDF by using the steps:
Step 1: To open Windows search, use the Win key on your keyboard. Then type powershell into the search box, right-click Windows PowerShell, and choose Run as administrator.
Step 2: To disable the Print to PDF capability, run the following command in the PowerShell window.
Disable-WindowsOptionalFeature -online -FeatureName Printing-PrintToPDFServices-Features
Step 3: To use PowerShell to enable Print to PDF, type the following command:
Enable-WindowsOptionalFeature -online -FeatureName Printing-PrintToPDFServices-Features
Step 4: When you run the command, the Online status will be True and the RestartNeeded state will be false.
Step 5: Launch your document app after closing the PowerShell window. To launch the Printer interface, press Win + P, and you should now be able to access the Print to PDF feature. If this does not work, restart the computer to apply the adjustments and try again.
The Final Word On How To Fix a Missing Print To PDF Feature In Windows 11/10?
Print to PDF is a convenient feature that allows you to save documents as PDFs without the need for third-party converters. If the option isn’t available on your Windows PC, you can enable it via the Windows Features dialogue or by following the other troubleshooting methods in the article. You can also replace the built-in Print to PDF feature with third-party programs like doPDF. Additional features include PDF editing, conversion, and support for several file formats, among others.
Follow us on social media – Facebook, Instagram, and YouTube. For any queries or suggestions, please let us know in the comments section below. We would love to get back to you with a solution. We regularly post tips and tricks, along with answers to common issues related to technology.


 Subscribe Now & Never Miss The Latest Tech Updates!
Subscribe Now & Never Miss The Latest Tech Updates!