Even the mere thought of surviving a day without the Internet seems worse than a nightmare. From watching our favorite movies and shows online, to sending emails, the Internet helps us to accomplish any task easily. And yes, the Wi-Fi makes the Internet more accessible to us where we can enjoy fast speed browsing without any hassle. So, yes, whether it’s your smartphone, tablet or a MacBook, Wi-Fi is equally important.
Are you facing any troubles on your MacBook’s Wi-Fi lately? Is it performing seemingly slow or having connectivity issues? Many MacBook Pro users have reported this issue where the Wi-Fi won’t connect after being in the standby or sleep mode.
So, in this post, we will offer you some useful solutions and quick fixes that will help you in solving the “MacBook Wi-Fi not connecting” issue to make sure that your Internet using experience is not hindered in the future.
Let’s get started.
Diagnose Wireless Connection Statistics

Thanks to Mac OS for offering us an in-built Wireless Diagnostic tool that allows you to run a complete check on your MacBook’s wireless connection settings. With the help of this tool, you will be able to figure out what exactly is the issue and how you can deal with it in the most optimum way.
To run Wireless Diagnostics check on Mac here’s what you need to do. Hold down the option key and tap the Wi-Fi icon from the top menu pane of your desktop and select the “Wireless Diagnostics” option. The Wireless Diagnostics tool offers you two choices, one where you can monitor your Wi-Fi connection and another one where you can continue the summary. Pick your option and tap on the “Continue” button. Once your Mac is done scanning, you will see a detailed summary of any internal issue that persists and a suitable workaround solution that you can opt for.
Customize Bluetooth Settings
To deal with the “MacBook Wi-Fi not connecting” issue, sometimes you might also need to alter your Mac’s Bluetooth settings. Wondering why? Well, there are times when Wi-Fi and Bluetooth connections may interfere with each other. So, just to be sure you can try modifying your MacBook’s Bluetooth settings to see if it helps in fixing the Wi-Fi.

Head on to System Preferences > Bluetooth > Disable Bluetooth. Once you’re done disabling the Bluetooth, restart your MacBook and check if it fixed the Wi-Fi connectivity issue.
Change the Service Order
As you must’ve noticed, whenever we’re trying to connect to a Wi-Fi network there are a couple of other nearby connections available on the list. So, to examine this list closely and to change the order of preference of how your MacBook deals with available connections, you can try and change the service order of networks. Head on to System Preferences> Network and then tap the gear icon on the bottom left corner.

Now here you can change the preferred order of available networks by simply dragging and dropping it, to set the list as per your preference.
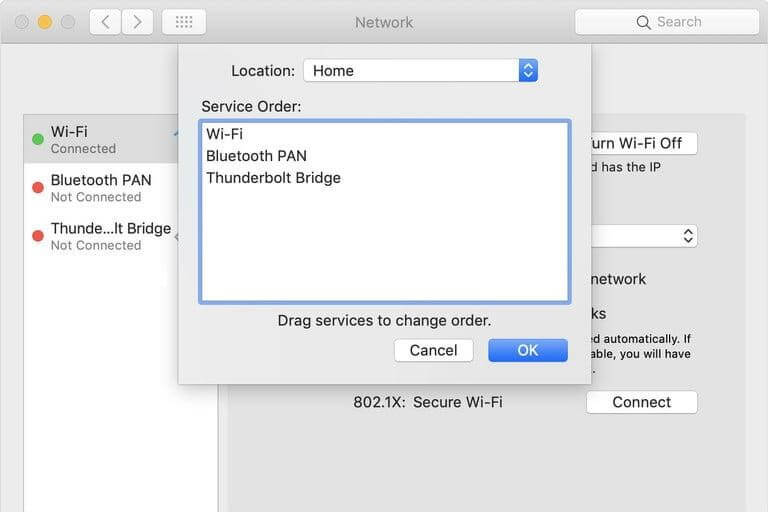
Disconnect Accessories
Well, yes it works sometimes! Most of us have a habit of charging our smartphones with a USB cable while we’re working on a Mac, right? We may also plug USB flash drives or a portable hard disk into our Mac at times. Yes, we know that the USB port of your Mac has got nothing to do with your Wi-Fi still, you can try and check your luck. Try disconnecting all additional accessories connected to your Mac, restart your device, and see if it fixed the Wi-Fi connectivity issue.
Restart the Wi-Fi Router

Last but most important, restarting the Wi-Fi router solves all the issues a majority of times. So, once in a while make sure that you restart your Wi-Fi router as it clears the network congestion and also upgrades the browsing speed.

Also, if you’re running an older version of macOS, check for available updates and upgrade to its latest version to keep your Mac up-to-date, secure and macOS patched up against any potential bugs.
And yes, just before we sign off, if you’re looking for an all-in-one solution to give your Mac a performance boost, you can download the Cleanup My System tool to enhance your Mac’s speed and performance. Cleanup My System is an overall utility tool that cleans up your Mac, removes junk files, and also allows you to free up disk space on your Mac’s hard drive. It has multiple modes to clean up the storage and optimize Mac performance.
We hope these solutions will help you in fixing the “MacBook Wi-Fi not connecting” issue without any hassle. For any other assistance or queries, feel free write us down in the comments box below!
You May Also Like-
Useful Tips of MacBook Pro Touch Bar
10 Best SSD For MacBook Pro In 2019



 Subscribe Now & Never Miss The Latest Tech Updates!
Subscribe Now & Never Miss The Latest Tech Updates!