A poor or lagged Wi-Fi connectivity causing Windows 10 Internet problems can be nightmarish, especially when working for home. Several issues, both hardware-associated and software-associated, can be a cause of Wi-Fi connectivity issues on your laptops.
You must understand the concerns associated with Wi-Fi connectivity issues, as you can’t always wait for your service provider to send someone for maintenance. And since the Internet is the way of life nowadays, given the expansion of the web and its usage, either at personal or professional front, a poor Wi-Fi connection can lead to dire consequences.
Such scenarios can be hectic for you, and hence, here in this piece, we’ve described a few steps to resolve this issue in case you are facing this issue in a Windows 10 system, and especially if it is an HP Laptop.
These are those solutions that will help you resolve the issue of Wi-Fi not working on Windows 10:
1. Run Auto Network Troubleshooter from Windows Settings
Step 1: Press Win+I to open up Settings.
Step 2: Head to Update and Security and select Troubleshoot. Head to Additional Troubleshooters.

Step 3: Select Internet Connection and click on Run the Troubleshooter.

Step 4: Troubleshooting will automatically begin. Click on Troubleshoot my connection to the Internet.

Step 5: If the troubleshooter detects any problem, you’ll be able to fix it. Else there is a different issue for your Windows 10 internet problem.
Read More: How To Download Or Update Drivers For HP Printer
2. Run Automatic Network Troubleshooter from Command Prompt
Step 1: Search for Command Prompt on Windows 10 search and run it as administrator.
Step 2: In the command prompt, copy this command below and paste it there:
msdt.exe -id DeviceDiagnostic
Step 3: In the new popped-up window, click on Next.

Step 4: The troubleshooting process will begin and will be completed in a while. If there is any network-related issue, the troubleshooter will guide you to fix them.
Read More: How To Download & Update HP DeskJet 2540 Driver
3. Reinstalling Driver for Wireless Adapter
Step 1: Right-click on the Start button and select Device Manager.
Step 2: Head to Network Adapters and expand the menu.
Step 3: Right-click on the installed adapter and Uninstall the Device.
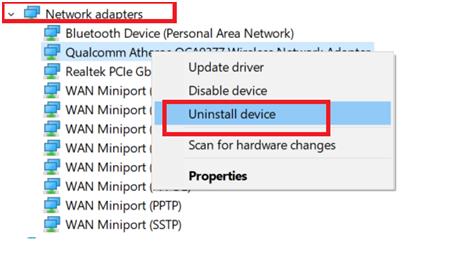
Step 4: Confirm Uninstallation
Step 5: Now, on the top bar, click on the icon for Scan Hardware Changes.

Step 6: The HP laptop will reinstall the uninstalled driver again, post-which you can restart the PC for a new installation to take effect.
If the issue persists, then head to the next possible solution
Read More: How To Download & Update Canon MG3022 Driver
4. Update Wireless Adapter
Step 1: Right-click on the Start button and select Device Manager.
Step 2: Head to Network Adapters and expand the menu.
Step 3: Right-click on the installed adapter and Update Driver.

Step 4: Click on Search automatically for updated driver software.

Step 5: A suitable driver update will be made available.
In case you do not want to update the driver manually or wish to solve all driver-related issues at once, we recommend using Smart Driver Care. Smart Driver Care automates the driver update process and eventually downloads and installs the new driver updates without manual hustle.
Read More: How To Fix Missing Network Printer Issue in Windows
How to Update Drivers using Smart Driver Care?
Step 1: Download Smart Driver Care.
Step 2: Start scanning for potential driver updates, including scanning drivers for wireless network adapters.
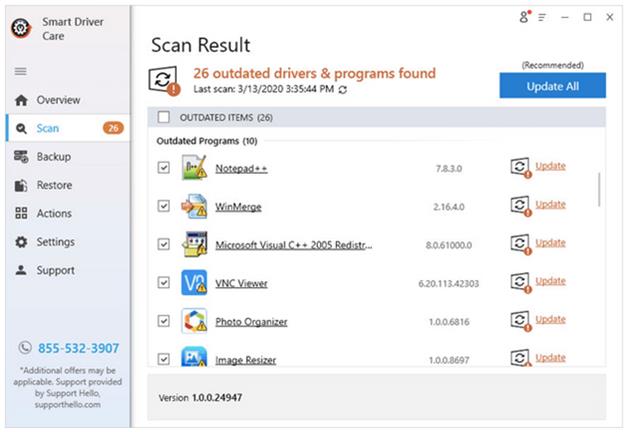
Step 3: The scan will list all the available driver updates. All you need to do is select them all and click Update All.
The update process and downloading and installation shall take some time as per the Internet speed.
There is a module for Backup in Smart Driver Care, which can be used to back up the drivers’ previous versions. This can be helpful in case there ever arises a need to roll back to the previous date. Smart Driver Care can help with the driver update process in simple steps; it saves users’ effort and time to execute the driver update process manually.
Smart Driver Care is the best option to help users solve the Wi-Fi not working issue in Windows 10 and resolve Windows 10 Internet problems; if ever, the issue is caused by outdated drivers. This quick method fastens the driver update process, while users can carry out other work in the background.
Read More: How To Fix Printer Driver Is Unavailable On Windows 10
You May Also Like
How to Download HP Envy 5540 Driver



 Subscribe Now & Never Miss The Latest Tech Updates!
Subscribe Now & Never Miss The Latest Tech Updates!
msdt.exe-id devicediagnostic
Deberiais hacer mas trabajos como esta… Gracias SaludosMridula Nimawat
Gracias