To ensure seamless Wi-Fi connectivity on your Windows 10 device or troubleshoot any wireless network problems, it’s essential to update Wi-Fi drivers regularly. This involves keeping your wireless network adapter’s driver current and optimized for optimal performance.
You can harness the latest enhancements, security patches, and improved compatibility by staying proactive with driver updates, ensuring a consistently smooth wireless experience on your Windows 10 device. In this article, we will explore various methods to update wireless network adapters, troubleshoot common issues, and utilize the latest advancements to enhance your wireless experience.
Don’t let outdated drivers hinder your connectivity—stay ahead by keeping your wireless network adapter driver up to date.
Also read: 10 Best Free Software To Backup & Restore Windows Drivers
How to Update Wireless Network Adapter on Windows 11/10?
Here are a few methods that you can use to update Wi-Fi drivers on Windows 11 and Windows 10.
Method 1: Download Your WiFi Driver From Manufacturer’s Website
Yes, you have the option to acquire your wireless adapter driver directly from your device manufacturer’s official website and proceed with a manual installation. Here’s how:
Step 1: Go to the official website of your device manufacturer. Navigate to the support or drivers section.
Step 2: Look for the driver specifically tailored for your wireless adapter and compatible with your Windows version (11/10). Download the latest available version.

Step 3: Once downloaded, run the installation file. Follow the on-screen instructions to install the driver. You might need to restart your computer after installation for the changes to take effect.
After installation, restart your computer. Verify in Device Manager that the driver version has been updated to the latest one.
Always ensure to download drivers from the official manufacturer’s website to avoid potential compatibility issues and install any additional software or drivers recommended for optimal performance.
Also read: How To Download And Update Canon MF237W Driver For Windows 11/10
Method 2: Use the Device Manager
Device Manager provides a straightforward method to update your wireless network adapter driver without having to manually download the driver package from the manufacturer’s website. Follow these steps to update Wi-Fi driver using Windows Device Manager.
Step 1: Right-click on the Windows button and select “Device Manager” from the menu. Alternatively, press the Win + R key combination to open the Run dialog box. Type “Devmgmt.msc” and hit Enter.

Step 2: In the Device Manager window, expand the “Network adapters” category to reveal your wireless network adapter.
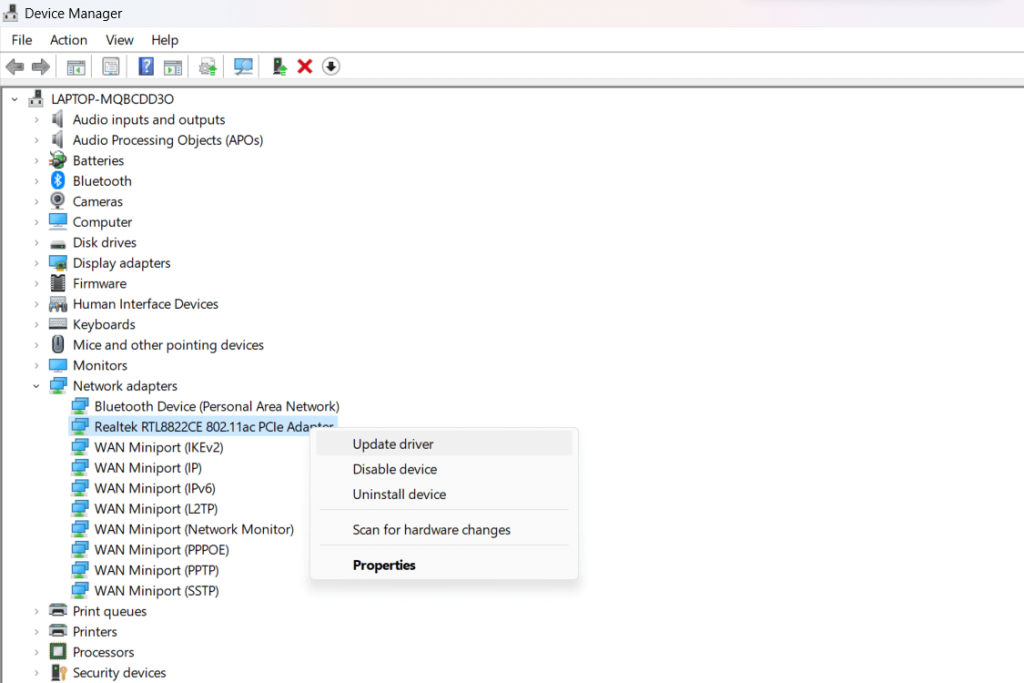
Step 3: Right-click on your wireless adapter and choose “Update driver.”
Step 4: Opt for “Search automatically for updated driver software.” Windows will search online for the latest driver updates and install them if available.
Step 5: Alternatively, select “Browse my computer for driver software” and navigate to the location where you’ve downloaded the updated driver. Follow the prompts to install it.
Step 6: After the installation, restart your computer to ensure the changes take effect. Double-check in Device Manager that the driver version has been successfully updated.
Also read: How To Fix “A Driver Can’t Load On This Device” On Windows 11?
Method 3: Use Smart Driver Care to Automatically Update Drivers
Introducing Smart Driver Care, a comprehensive solution designed to streamline and simplify the process of updating drivers on your Windows 11/10 system. Unlike manual methods that involve navigating manufacturer websites or using the Device Manager, Smart Driver Care offers a hassle-free approach.

This method stands out by automating the driver update process, ensuring your wireless network adapter driver and other system drivers are effortlessly kept up to date with the latest versions.
Here’s why using Smart Driver Care stands out:
- Effortless Automation: Smart Driver Care eliminates the need for manual searches and installations. It automates the identification and update of drivers, including the wireless network adapter, saving you time and effort.
- Comprehensive Scans: Its scanning mechanism comprehensively identifies outdated or missing drivers, ensuring all components, including the wireless network adapter, are accounted for in the update process.
- User-Friendly Interface: With an intuitive interface, Smart Driver Care simplifies the driver update process for users of varying technical expertise, making it accessible to everyone.
Now, let’s dive into the step-by-step process of using Smart Driver Care to effortlessly update your wireless network adapter driver.
Step 1: Download and Install Smart Driver Care
Download the Smart Driver Care software from the official website and run the setup file. Follow the on-screen instructions to complete the installation process. Launch Smart Driver Care once the installation is finished.
Step 2: Scan for Outdated Drivers
Open Smart Driver Care and initiate a system scan by clicking on the”Scan Now” option. The software will comprehensively scan your system for outdated drivers, including the Wi-Fi driver.
Step 3: Review Scan Results
After the scan is complete, Smart Driver Care will present a list of outdated drivers detected on your system, including the Wi-Fi driver.
Step 4: Update Wi-Fi Driver
Locate the Wi-Fi driver within the list of outdated drivers and select it. Proceed by clicking on the “Update All” button within Smart Driver Care to download and install the latest version of the Wi-Fi driver.

Step 5: Reboot Your System (if required)
If prompted, restart your computer to complete the driver update process.
Step 6: Verification
Confirm in Device Manager that the Wi-Fi driver has been successfully updated to the latest version.
Smart Driver Care simplifies the driver update process by automating the search and installation of updated drivers, ensuring your Wi-Fi driver remains current without the need for manual searches or installations.
Also read: How To Download Logitech G510 Driver For Windows?
Conclusion
In this article, we learned 3 different ways to manually and automatically update Wi-Fi drivers on your Windows 11 or Windows 10 computer – using manufacturer websites, Windows Device Manager, and a dedicated driver updater app like Smart Driver Care.
We recommend using the last automated approach for convenience, finding missed driver issues beyond just Wi-Fi, and smoothly keeping all critical hardware drivers up-to-date to maximize computer performance.
Hopefully, with the latest Wi-Fi driver powering connectivity, you can resolve slow internet speeds, wireless network issues, authentication errors, and other network problems. Just remember to update drivers regularly! Follow us on social media – Facebook, Instagram and YouTube.



 Subscribe Now & Never Miss The Latest Tech Updates!
Subscribe Now & Never Miss The Latest Tech Updates!