Windows SmartScreen was introduced with Internet Explorer 8 (IE8) web browser. This in-built feature blocks all the harmful & dangerous threats, files, programs and websites from running. It even issues a warning when you try to run a website or program that SmartScreen Filter doesn’t recognize as safe. It’s basically a security filter which secures your PC in order to prevent security risks. Microsoft has implemented this security mechanism in later versions of Windows as well.
Undoubtedly, it’s a smart security feature, but sometimes it gets little annoying. Windows SmartScreen Filter shows an alert message for almost every third-party program installed.
Let’s take a look on
‘How to Turn off Windows SmartScreen Filter’?
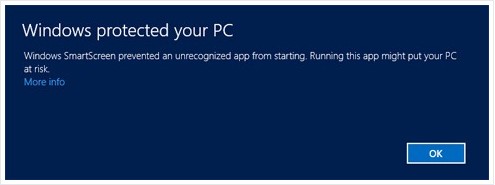
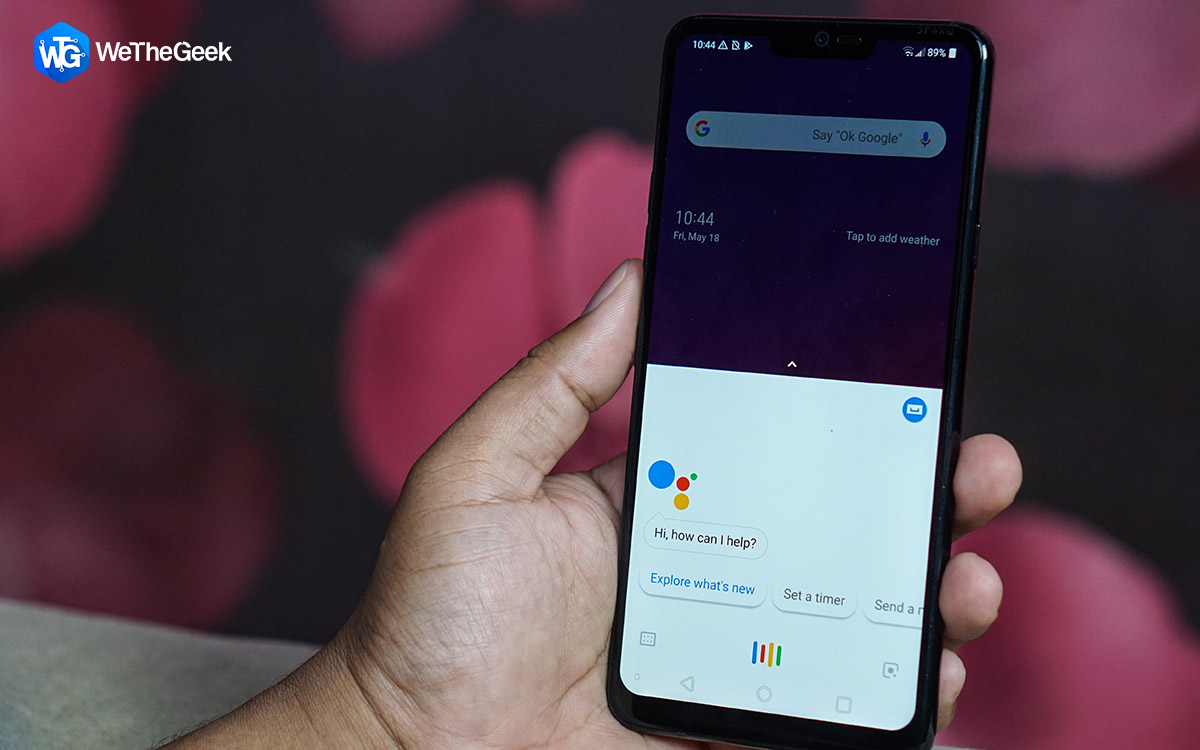 OK Google Not Working On Your Phone? Here’s...Ask Google Assistant to be your weather forecaster- Done! Ask it to read news for you-Done! Ask it to play...
OK Google Not Working On Your Phone? Here’s...Ask Google Assistant to be your weather forecaster- Done! Ask it to read news for you-Done! Ask it to play...How to Disable SmartScreen Filter Windows 10 & 8?
We recommend you leave SmartScreen Filter enabled, but in case you think that there are some websites which are safe to open, but SmartScreen filter is restricting you to do so, then follow the steps below to turn it off.
Turn off SmartScreen Filter in Windows 8:
Step 1- Go to Control Panel >Hold down Windows Key and Press ‘x’ or you can search for Control Panel in search bar.
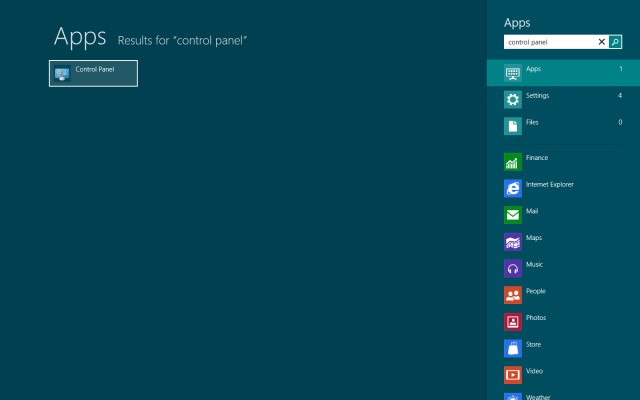
Step 2- A new dialog box appears, Click on ‘System & Security’.

Step 3- Under System & Security header, select ‘Action Center’ > expand the security list to explore more settings.

Step 4- Tap on ‘Windows SmartScreen’, beneath it click on ‘Change Settings’ option.

Step 5- When you click on it, a new dialog box may appear, asking you to enter your computer password.
Step 6- Complete the final step, by disabling Windows SmartScreen > Tap OK!

 How To Fix Screen Overlay Detected in Android...If you are looking for a solution to fix “Screen Overlay Detected” error then you are at the right place!...
How To Fix Screen Overlay Detected in Android...If you are looking for a solution to fix “Screen Overlay Detected” error then you are at the right place!...Turn off SmartScreen Filter in Windows 10
Step 1- Go to search Box and type ‘Windows Defender Settings’ and select the result from the top.

Step 2- Now tap on ‘App & browser control’ option. Here you will see three different options of SmartScreen Filters. Configure each according to your requirement.
– Block– to stop unidentified applications from running.
– Warn– to alert user through a Warning Message.
Note: Even if you keep Windows SmartScreen Filter in “Warn”, despite sending you warnings, it will still always block unknown threats & dangerous content!
– Off- Disable Windows SmartScreen completely.

Step 3- Under “Check apps and files” option > The SmartScreen Filter protects you from downloading or installing any harmful files. If kept on Block or Warn, it will display a warning message or block the source automatically, if sounds unrecognized.
Select your choice > OFF (To disable SmartScreen filter Windows 10)

Step 4- Under “SmartScreen for Microsoft Edge” option > This SmartScreen Filter protects and controls infectious sites & downloads, but only in Microsoft Edge.
Again, select your choice > OFF (To disable SmartScreen filter Windows 10)

Step 5- Under “SmartScreen for Windows Store Apps” option > This SmartScreen Filter protects and warn you when you download any app from Windows Store which is not recognized as safe. It displays a warning message before you load any content from Windows Store.
Select your choice > OFF (To disable SmartScreen filter Windows 10)

You have successfully turned off this security feature! When you disabled it, a notification will pop up saying you how unsafe you’re being.
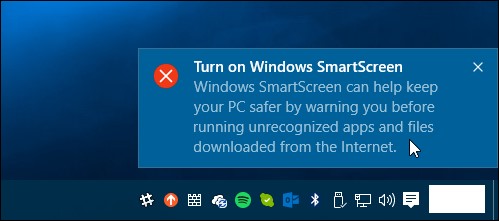
In case you change your mind, and you want to enable it again, follow these aforementioned steps and go for ‘turning on’ the SmartScreen Filter instead of disabling it.


 Subscribe Now & Never Miss The Latest Tech Updates!
Subscribe Now & Never Miss The Latest Tech Updates!