After learning about screenshots on Windows, Mac, and Chromebook, it’s time you learn about screenshots on Linux. You may be surprised to know that there is no universal utility in Linux to take screenshots but using default methods and third-party tools, you can screenshot on the terminal quickly.
You can use these screenshots to place in a presentation or copy them to a blog. Whatever the case, Ubuntu screenshot tools are listed right here for your ease of capturing the essence.
How to Take Screenshots on Linux?
We all know how easy it is to take screenshots in Windows, but how easy is it on Linux? We’ll learn in this blog post!
Method 1: Default Way To Screenshot On Linux or Gnome Screenshot
A specific region, whole window, or specific Window, everything is possible using the default keyboard commands. Not just Ubuntu, all Linux distribution supports these keyboard shortcuts.
NOTE: This PrtSc does not work for all Linux distributions but only with Gnome-based desktop environments (Ubuntu & Linux Mint).
Start with:
PrtSc: Takes the screenshot of the entire screen into the “Pictures” directory.
Shift + PrtSc: Let’s you take a screenshot for the specific region to Pictures.
Alt + PrtSc: Screenshot of current windows is taken.
Ctrl + PrtSc: Copy screenshot of the entire screen to clipboard.
Shift + Ctrl + PrtSc: Copy screenshot of a specific region to clipborad.
Ctrl + Alt + PrtSc: Copy screenshot of current windows is taken
The only thing you miss with this method for the screenshot terminal on Linux is that editing is not possible with it. But do not worry when you have third-party Linux screenshot tools.
Method 2: Screenshot On Linux Using Shutter
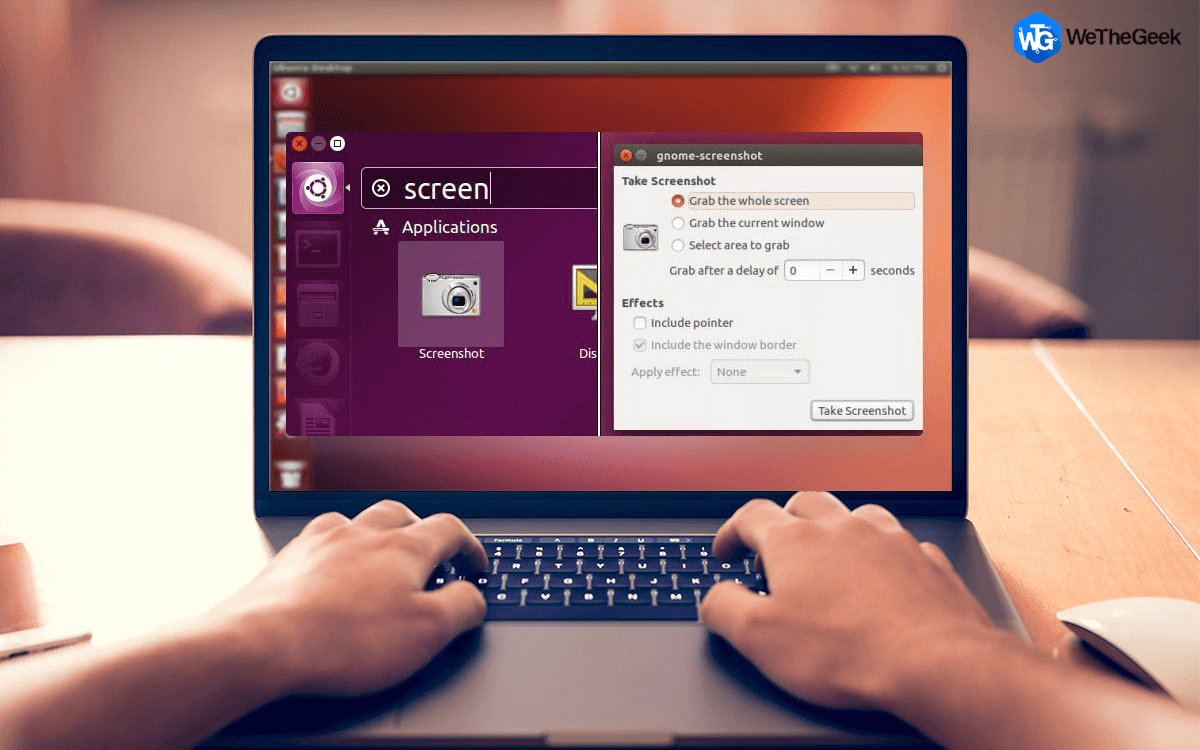
A popular and fantastic way to screenshot on Linux is right here.
- Install the Shutter app on your system and select the type of screenshot you want to take. Options like ‘Selection’, ‘Desktop’, and ‘Window’ are available at the top of the tool. Click on any one of them.
- Grab the screenshot according to your choice, which will automatically be saved in the ‘Pictures’ folder.
- You may use it directly or select ‘Edit’ to make further changes to it. Once done, ‘Save’ it.
And this is how Shutter can help you with Screenshots on Linux easily.
Method 3: Screenshot On Linux Using ‘Flameshot’
One doesn’t need to download a separate Linux screen capture tool when editing features come along with Flameshot.
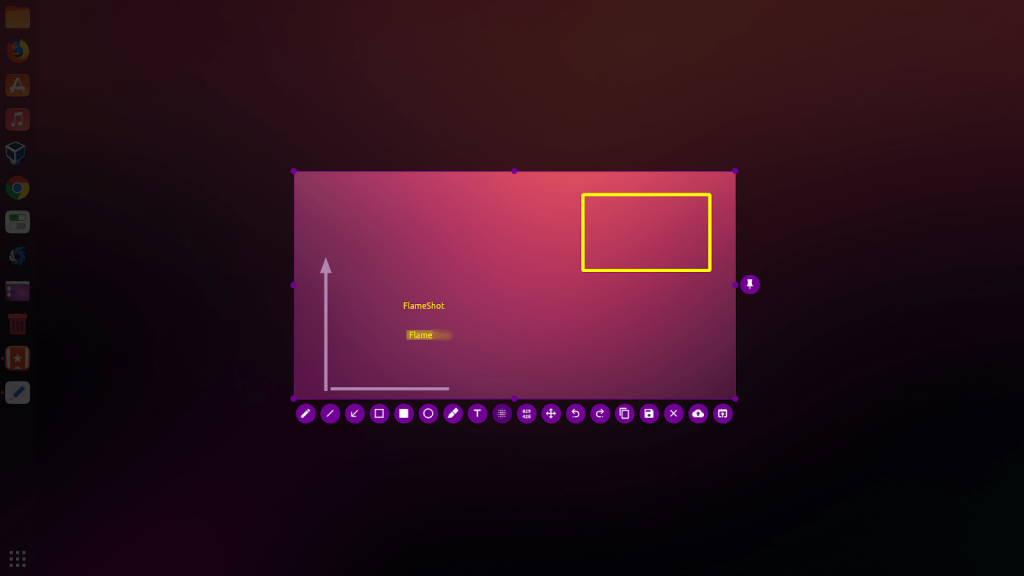
As the screenshot is captured, you get instant tools like text, pen, etc. for further editing. If you are satisfied with this editing, export them to a file and clipboard. You can even blur the image, annotate it, crop a part of it, or upload it to other locations.
You might want to read: How to Delete a File On Linux Permanently
Method 4: Screenshot On Linux Using ImageMagick
A command-line utility tool that can capture screenshots is here!

- Press Ctrl + Alt + T to open the terminal in Ubuntu.
- Install ImageMagick by typing sudo apt-get install imagemagick and press Enter.
- Enter the administrator password. ImageMagick will begin to download and install.
- You can take a screenshot of the entire screen by typing import -window root Pictures/filename.png. Enter!
- Screenshot of the specific window- import Pictures/filename.png. Enter!
- To delay your screenshot time- import -window root -pause # Pictures/filename.png. Enter!
Wrapping Up Our Guide On How To Screenshot On Linux
There are various other tools for the screenshot on Linux including GIMP, Kazam, Gimp, Deepin Scrot, ScreenCloud, etc. One may select any of the above Linux screen capture tools to enjoy other benefits of editing, video, or audio recording as well.
Let us know which one has been chosen by you in the comment section below. Also, look beyond the core and read:
- Best methods to secure Linux desktops
- Best Linux apps to install on PC
- Top photo managers for Linux
- How to delete a file on Linux permanently?
- Best Linux desktop environment.
Do you know any great Linux Screenshot Tool that should be included in this list? Mention them below!

 Subscribe Now & Never Miss The Latest Tech Updates!
Subscribe Now & Never Miss The Latest Tech Updates!
EMI
no good metods because I have linux mint