Blog Summary – Often you require to take a screenshot full page on Chrome, but how do you do it? In this blog, we tell you how to take a full-page screenshot on your web browser.
Screenshots hold a lot of information for us, it is a common practice for all computer users. Whether it is to store an important piece of information, preserving a moment on the video calls, or capture the screen to get some help from the support. While it is so easy to take screenshots on our smartphones, the same does not apply to desktops. Especially when it comes to print a particular section of the screen, or a full-page screenshot of the webpage. Therefore, to solve your problem, we bring the simplest of the solutions to this blog.
Here, we take the help of the third-party tool to help you get a screenshot of the full page in Chrome on Windows PC. As we know that using the Windows built-in tools, you can only get the most on the screen, while this tool provides you with extra help. We choose TweakShot screen Capture for this particular task of taking screenshots of a webpage. Not only that but it also is one of the fastest ways to take a screenshot on Windows.

TweakShot Screen Capture is the best screen capture tool for Windows PC. It can take screenshots of full screen, single window, and selected region. But, it is more than just that as it can easily help you edit the captured screen and upload it on cloud storage like Google Drive and Dropbox. Additionally, it can be used to record your computer screen and also works as an amazing image editing tool. The screen capture tool can screen the entire webpage and then add blur or pixelated effects on it among other editing effects. Not only this, it includes hotkeys commands which can be customized by the user.
Also Read: 8 Best OBS Studio Alternatives For Windows
How To Take Full Webpage Screenshots In Chrome
TweakShot Screen Capture enables you to take a scrolling screenshot as you scroll down the selected Window. or webpage. This will instantly grab the screen image and form an elongated webpage in the image. You can use it within your system to capture a screen on a document or to screenshot a webpage.

Let’s begin with downloading and installing TweakShot on your computer from the link given below-
Step 1: Install TweakShot Screen Capture.
Step 2: Launch TweakShot Screen Capture from Start Menu.
Step 3: Open Google Chrome and go to the webpage you wish to capture. Remember to check if it’s loaded completely to get the correct screenshot.
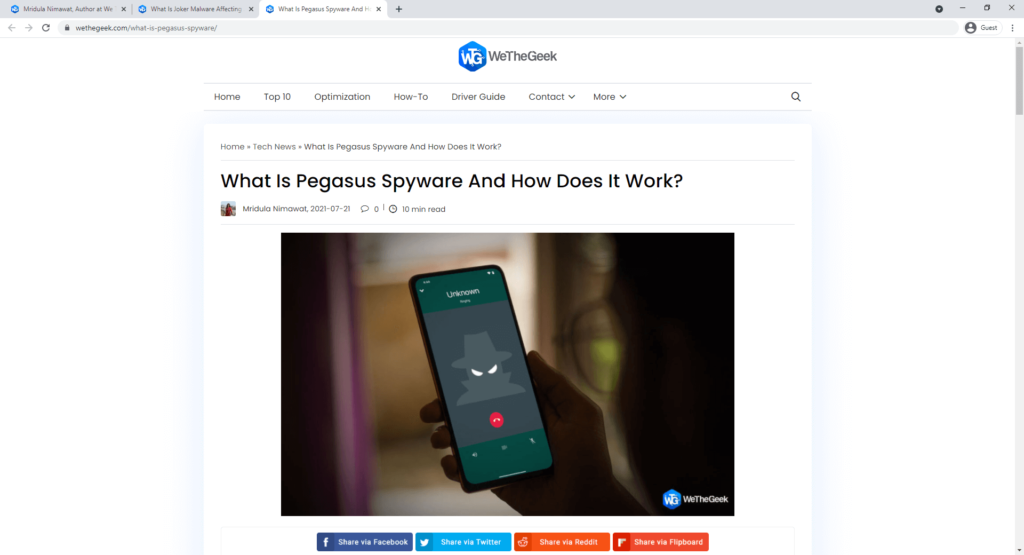
Step 4: Go to the Capture Scrolling Windows icon on the TweakShot Screen Capture and click on it
![]()
Step 5: Select the region on the Chrome webpage and click and you will see the webpage start scrolling the page.
Step 6: The screenshot will appear on the screen in the editing tool. You can use the tools to highlight, add text, pointers, etc to the image.

Step 7: There you go with the Chrome full page screenshot with the help of TweakShot Screen Capture.
This is how to take full-page screenshots on any web browser on Windows PC. These screenshots can be easily used in education tutorials, presentations, webinars, etc. This is an excellent tool for the students, teachers, professionals looking for capturing screens for various purposes. It can readily be used as an Image editor for your computer.
Must Read: 13 Best Free Screen Recorder Without Watermark
Wrapping up-
Did you know that taking screenshots and editing them could be so easy? Well, now it is with the help of TweakShot Screen Capture you can take as many screenshots as you like and use it to record your screen. Now you can take a scrolling screenshot on any web browser or a document on your computer. Get it for your Windows PC now from the download button given below.
We hope this article will help you in learning how to take full-page screenshots on chrome. We would like to know your views on this post to make it more useful. Your suggestions and comments are welcome in the comment section below. Share the information with your friends and others by sharing the article on social media.
We love to hear from you!
We are on Facebook and YouTube. For any queries or suggestions, please let us know in the comments section below. We love to get back to you with a solution. We regularly post tips and tricks along with solutions to common issues related to technology.
Frequently Asked Questions –
Q1. How can I take a full screenshot of a web page?
To take a full screenshot of a web page, you will need to download and install TweakShot Screen Capture. It is an easy solution to your big problem of how to take a screenshot of an entire webpage. This tool is capable of taking a scrolling screenshot of a full webpage.
Q2. How to capture a full page in chrome?
It is easy to take a screenshot of the webpage in Chrome as much as it is visible on the screen with several methods. But to take a full-page screenshot on Chrome, you must take help from TweakShot Screen Capture as it will effortlessly capture the scrolling screen.
Q3. How do you save a screenshot in Google Chrome?
Using TweakShot Screen Capture on your Windows PC, full-page screen capture on Chrome can be saved after being previewed by you. You can choose the location to save it on your computer or directly upload it on Google Drive or DropBox. Plus before saving you can also make additions to it or use the image editing toolkit available on TweakShot.
Related topics-
4 Ways To Record Screen With Audio On Android (2021)
How To Recover Deleted Photos From USB Flash Drive?
Top 7 YouTube Video Recorders For Gamers (2021)



 Subscribe Now & Never Miss The Latest Tech Updates!
Subscribe Now & Never Miss The Latest Tech Updates!