Discord has gained popularity in recent times, where people across the globe use it for video, voice calls, and chatting. Over time, Discord has also enabled screen sharing capabilities for its users, which implies that it can be used for business and commercial use. However, there have been recent Discord Black Screen issues, especially when a third-party application other than discord is running on the shared screen. This can be due to recent updates, Discord settings, or a need for driver updates. This guide will help fix issues of Discord Screen sharing black screen to another system.
Also Read: 10 Best Discord Bots To Enhance Your Server
Steps On How To Solve Discord Black Screen When Screen Sharing Issues
There are many troubleshooting steps that one can follow to resolve Discord black screen issues. However, I have compiled a list of the best methods that have been recommended by many on the troubleshooting forums. You need not follow all the methods listed below. Check if you are facing the same issue after each troubleshooting method. If not, then you can stop right there and ignore the rest of the steps.
| Clear Cache | Update Application |
| Reinstall Program | Update Drivers |
Also Read: 5 Settings Tweak to Make on Your Discord Account for Better Productivity
Method 1: Clear Cache
One of the first troubleshooting steps for many issues is to clear the cache. This is common in browser troubleshooting steps where users are advised to clear all the cache and cookies along with any other temporary files. Similarly, every application on your computer maintains certain temporary files known as a cache, which are overwritten as and when needed. This leads to files getting corrupted and results in issues like Discord screen-sharing black screen to other users. Here are the steps to clear the cache of Discord:
Step 1: First, ensure that the Discord application is closed and not running on your computer.
Step 2: Press Windows + R on the keyboard to open the RUN box.
Step 3: Type “%appdata% and then click on the OK button.
Step 4: A list of program folders will be displayed. Locate Discord among the list and make a right-click to reveal the context menu.
Step 5: Select Delete to remove the Discord folder and its content from your system.
Step 6: Now, relaunch Discord and check if the issue persists.
Note: The Discord folder deleted will be recreated automatically once you open the application.
Also Read: How To Delete A Discord Account
Method 2: Update Application
Application updates are a common practice that ensures that an application can keep up with the updates provides by Microsoft and other programs. To maintain the standards and ensure the app’s smooth functioning, every software developer releases an update and rolls it out to the users. However, this process is slow, and there are times when many users of a particular region have been skipped. Hence it is advised to check for updates by following the below-mentioned steps manually:
Step 1: Press Windows + R on your keyboard to open the RUN box.
Step 2: Now, type “%localappdata%” and click on OK.
Step 3: From the list of application folders, double click on Discord to open it.
Step 4: Next, locate the “Update.exe” file and double click on it. Follow the on-screen instructions to update Discord.
Step 5: Exit the folder and launch the app to check if the Discord Black Screen issue has been fixed.
Also Read: Discord for Gamers: Know All About It
Method 3: Reinstall Program
Another method suggested by most experts is to uninstall the application and reinstall it. This can be done by following the quick and simple steps mentioned below:
Step 1: Type Control Panel in the search box on the taskbar and then click on the Best Match result displayed.
Step 2: A new window will open where you have to make sure that the View By option on the upper right corner is sorted as Category.
Step 3: Now, locate Programs and select Uninstall a Program.
Step 4: A list of applications installed in your system will be displayed. Click on Discord and then select Uninstall.
Step 5: Once the application uninstallation process has been completed, press the Windows + R to open the RUN box.
Step 6: Type the following folder names in the Run Box one by one and delete the Discord folder to remove this application’s remains in your system.
%appdata%
%localappdata%
Step 7: Finally, visit the Discord official website and download a fresh copy and install it on your system.
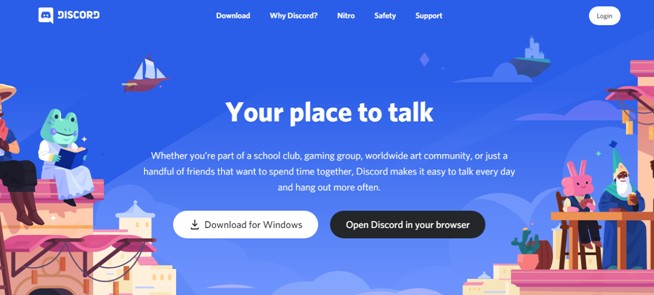
Also Read: Best Voice Changer Apps For Discord
Method 4: Update Drivers
The final resolution to fix the Discord screen-sharing black screen issue is to update the graphic and display drivers in your system. Any of the three following options can do updating drivers:
Option 1: Visit The Hardware Website
The first option to update your graphic drivers is to identify your hardware’s make and model and download the driver’s updated version from the official website.
Option 2: Use The Device Manager
Microsoft has provided an in-built tool in Windows 10 known as the Device Manager to update all your drivers. While using this utility, you need to select the driver you wish to update and follow the onscreen instructions. The only drawback of this method is that it consumes time and effort while searching for the updated drivers on the Microsoft Servers.
Option 3: Use Advanced Driver Updater.
The Advanced Driver Updater is a third-party tool that can help update your drivers swiftly and conveniently. This application scans your computer for the hardware installed, verifies the corresponding driver installed, and then searches the internet for an updated version of those drivers. If found, it notifies the user and allows them to select the update they wish to carry out; here are the steps to use Advanced Driver Updater:
Step 1: Download and Install ADU from the link provided below:
Step 2: Once the application is installed, click on the Scan Now button to begin the scanning process.
Step 3: Once the process completes, a list of all the drivers’ issues will be displayed on the screen. Choose the driver you wish to update (Graphic Driver in this case) and click on the Update driver link beside it.
Step 4: Once the driver is updated, restart the system to save changes.
Also Read: How To Schedule An Automatic Driver Scan With Systweak Advanced Driver Updater?
The Advanced Driver Updater comes with a trial version that you can use to understand how the software functions. To access the advanced features of ADU, you will have to upgrade the app to the PRO version.
The Final Word On How To Solve Discord Black Screen When Sharing Screen
Discord is undoubtedly one of the best software that helps people connect in many different ways. However, the Discord black screen issues have caused unrest among many users, which has led to people looking out for other options. Any of the methods described above can easily resolve these issues. Do let us know which method worked for you or any other resolution that we may have missed.
Follow us on social media – Facebook, Twitter, and YouTube. For any queries or suggestions, please let us know in the comments section below. We would love to get back to you with a solution. We regularly post tips and tricks, along with answers to common issues related to technology.









 Subscribe Now & Never Miss The Latest Tech Updates!
Subscribe Now & Never Miss The Latest Tech Updates!