Blog Summary – Do you want to add your signature on a PDF document, but do not have a printer or scanner? Learn how to sign a PDF document on Windows, Mac, Android, and iPhone in the easiest ways.
When a PDF document is sent to you via email and you are required to sign it and send it back. Conventionally, what you do is print the document, sign the paper and scan it and send it via email.
But what if you do not have a printer or scanner with you? Even if you do, don’t you think this ordeal is a little outdated? Yes, you are right, it is an old-fashioned way and somewhat time-taking. Therefore, we bring you an ultimate solution that will help you understand how to sign a PDF document on Windows, Mac, Android, or iPhone.
The best part of this method is that you can use it on any of these platforms and save it as a standard PDF file.
What is an electronic signature?
Hence electronic signatures are different from digital signatures in a whole way, let’s talk about it a bit. While digital signatures are the ones you can use to sign in to the documents cryptographically secure. That is not easy to get over a PDF document therefore, we use the electronic signature.
How To Sign A PDF Document On Windows PC
If you want to sign a PDF document on your Windows PC, this is the easiest method for you. For this, we will be using Adobe Reader which is a tool to read PDF documents. Although there are many PDF reader software for Windows, this is the best as it gives you additional services. Let us follow the steps to understand how to sign the PDF document on Windows PC.
Step 1: Download Adobe Acrobat Reader on your Windows PC from the download button given below-
Step 2: Launch Adobe Acrobat Reader.
Step 3: Open the PDF document in the Adobe Acrobat Reader PC.
Step 4: On the right side of the screen, you will see Fill & Sign, click on it. Now you can see a movable box that includes text and a few symbols such as Mark, Dot, and underlines. You can use this to informally sign the PDF document, or you can move to the next step.
Step 5: If you wish to add a precise signature on your PDF document, go to the second-top bar for Fill & Sign. Here you can see the Sign icon, click on it and then click on the Add signature.
Step 7: It will open up a pop-up where you can add a signature in cursive handwriting or choose to draw the signature. An image can also be added to the signature.
Step 8: The added signature can be placed in the desired place on the PDF document.
Additionally, Adobe Acrobat Extension is available with the download on Windows. Let’s learn how to enable Adobe Acrobat Extension on Chrome on Windows PC with this method. Once you have downloaded Adobe Acrobat, you will get a Chrome extension automatically. However, if you are not able to see it or you are getting an error message, follow the steps.
Step 1: Open Google Chrome.
Step 2: Go to the top-right corner and click on the three dots to open drop-down options and go to More Tools> Extensions.
Step 3: In case you don’t have Adobe Acrobat, get it from the Official Chrome extension page.
Grant the permission to add it on your Google Chrome.
Step 5: Now go to the Extensions page and turn on the toggle switch.
How To Sign PDF Documents On Mac?
If you are looking for a way to sign PDF documents on Mac, you are in luck. As Mac allows you to sign your documents very easily with its system app – Preview. macOS has an integrated feature of signing documents for its users. All you need to do is follow these simple steps –
Step 1: Open your PDF document in the Preview app.
Step 2: Go to the Toolbar and click on Show Markup Toolbar if it is not showing you the Signature icon.
Click on the Signature icon and the option will appear.
Step 3: Add the image with the help of a camera or simply use the Trackpad to form a signature.
It takes the input and shows you the signature on the screen.
Step 4: Now drag the signature over the exact place you want it on the PDF document.
Similar to Adobe Acrobat Reader on Windows, it also gives you the option to add text and symbols, if you want you can use them.
Step 5: Here you are ready to use your signed PDF document.
Also Read: How to Convert PDF to JPG on a Mac
How To Sign PDF Documents On Android?
Android users have it easy as Windows, you can download the Adobe Acrobat application and sign PDF documents. The best part about this application is that you can keep your signature saved for next time usage.
Step 1: Download Adobe Fill & Sign application from the Google Play Store download button given below –
Insert download button for Adobe Fill and sign
Step 2: Open the PDF document on your Android using this application.
Step 3: Go to the Add signature option.
Step 4: Add the text or use the draw option to sign the PDF document.
Step 5: Tap on the Signature icon again and then use the saved signature. Place the signature on the document.
How To Sign PDF Documents On iPhone?
Use the Adobe Fill and Sign application to sign PDF documents on iPhone. Let’s follow the instructions-
Step 1: Download the Application – Adobe Fill & Sign-Form Filler
Step 2: Open PDF document with Adobe Fill & Sign.
Step 3: Go to the Add Signature tool from the toolbar given at the bottom of the screen and click on Create Signature.
Step 4: Now draw or write the signature on the popup screen.
Step 5: Tap on the Signature icon again and then use the saved signature. Place the signature on the document.
Must Read: How To Save Webpage As PDF File On Chrome And Microsoft Edge
In all of the above methods, you can conveniently use the saved signature on your device to new sign PDF documents.
Frequently Asked Questions –
Q1. How do I sign a PDF on my Mac from my iPhone?
To sign a PDF on Mac from iPhone, you need to have your account and data sync. So that you can access the PDF document on your iCloud and then sign it using the above method.
Q2. How do I electronically sign a PDF on Android?
There is a simple way to electronically sign a PDF on Android. Using the Adobe tool, you can use the Fill and Sign feature to easily put your Signature on the PDF document.
Q3. Is there a way to sign a PDF on an iPhone?
Yes, you can easily sign a PDF on an iPhone using the Adobe application. To put an electronic signature on any PDF document is possible using this method described in the blog.
Also Read: How To Easily Edit PDFs On Mac: Offline & Online Ways (2021)
Q4. Can you electronically sign a PDF on Mac?
Yes, you can electronically sign a PDF on Mac using the inbuilt Mac application – Preview.
Wrapping up –
So, now you know how to sign a PDF document without going through the whole process of printing and scanning it again after physically signing. There are far better ways to save your time and efforts with the help of tech and here we have explained it to you. As of now, you can get an electronic signature on any PDF document easily from any of your devices.
We hope this article will help you learn how to sign a PDF document on Windows, Mac, Android, and iPhone. We would like to know your views on this post to make it more useful. Your suggestions and comments are welcome in the comment section below. Share the information with your friends and others by sharing the article on social media.
We love to hear from you!
We are on Facebook, Twitter, and YouTube. For any queries or suggestions, please let us know in the comments section below. We love to get back to you with a solution. We regularly post tips and tricks along with solutions to common issues related to technology.
Related Topics-
Is Microsoft Edge Getting New PDF Feature to Compete With Google Chrome
10 Best PDF Reader Extension For Chrome, Firefox, and Other Browsers



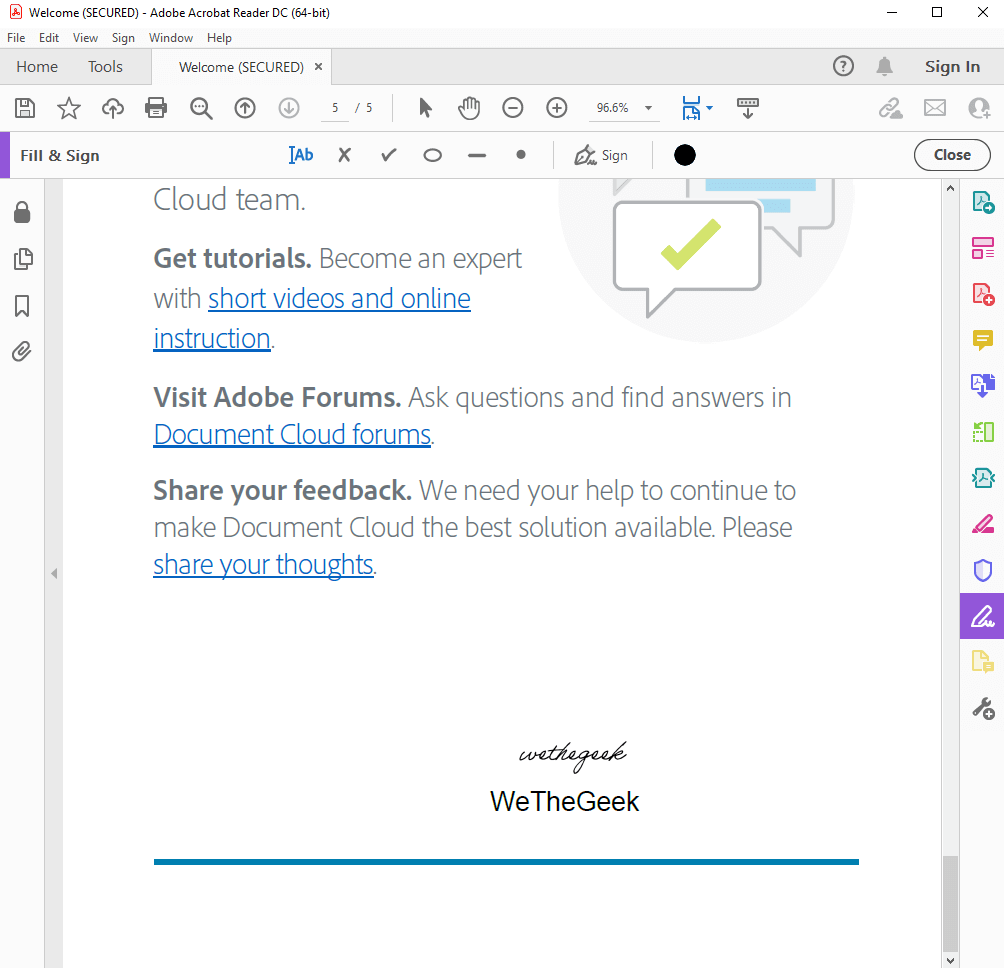









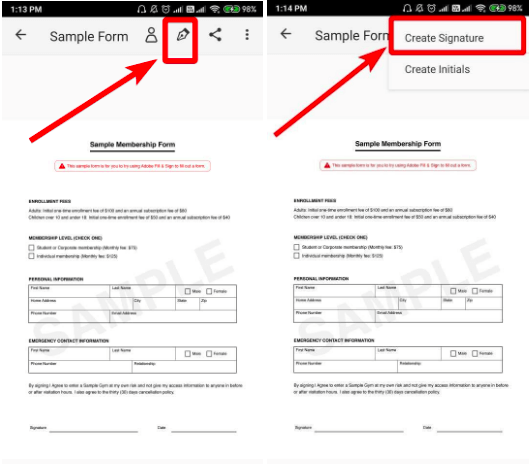






 Subscribe Now & Never Miss The Latest Tech Updates!
Subscribe Now & Never Miss The Latest Tech Updates!