Every picture tells a story, quite right, isn’t it? There are thousands and millions of emotions, memories hidden behind every photograph we take. Images are undoubtedly one of the best souvenirs that we keep around for reminiscing our memorable moments–something to cherish by forever.
Just imagine, how disheartening it will make you feel if you lose your entire digital photo collection? Be it system crash, deleting the files by mistake, losing your precious memories wouldn’t make you feel okay. Well, we understand how valuable your memories are. Wondering, how can you recover deleted photos? Don’t worry, we’ve got you covered.

In this post, we have covered a detailed insight on how to recover deleted photos on Windows, Mac, Android, and iPhone via every possible way.
Let’s get started and take a closer look at all the possible methods that can help in recovering your deleted photos on every device.
Also Read: Best Photo Recovery Software
How to Recover Deleted Photos on Windows
We will be listing three effective and reliable ways to recover deleted photos on Windows. It will include via Recycle Bin, Backup Files, and third via a photo recovery software.
From the Recycle Bin
Accidentally pressed the delete button? Well, it can happen to anybody. Anyway, there’s no need to panic. You can quickly recover photos via Recycle Bin by following a few simple steps. Here’s what you need to do:
1. Launch the Recycle Bin window on your Windows device.
2. Select on all the images that you need to recover, or which you accidentally deleted.
3. Right-click on the selected photos, and choose the “Restore” option.

4. Once you press the Restore button, all your images will be restored to the original location.
5. Navigate to the file location to check whether your files are restored successfully or not.
From Backup Files
Do you have a habit of regularly backing up your Windows PC? If yes, then you’re in luck! Well, not just your pictures, but if you’ve got a backup stored somewhere on a USB stick or portable disk, you’ll never have to worry about losing your precious data-ever!
To recover deleted photos via backup files on Windows, here’s what you need to do:
1. First, plug the USB stick or portable disk, or any storage media that contains your data backup.
2. Right-click on the Windows button, select “Control Panel”.
3. Navigate to System and Maintenance> Backup and Restore.

On the bottom side of the window, you will see two options: Restore my Files and Restore all User’s Files. You can use any of these options to retrieve deleted images on Windows.
Tap on Browse for Files or Browse for Folders option on the right and then select your lost images that you need to recover. And that’s it!
Using a Photos Recovery Software
The third and the most effective way to restore your lost images is by using a photo recovery tool that can effortlessly get the job done for you wondering what best photo recovery for Windows is? You can pick the Photos Recovery by Systweak Software tool that will allow you to retrieve deleted images without any hassle. It comes with advanced algorithms to help you restore the deleted files from your hard drive. Once you’ve downloaded the software on your Windows device, follow these steps:
1. Download and install the Photos Recovery tool on your Windows device.
2. Launch the tool, pick the disk partition that you need to scan for deleted images. Next, select the scan type from – Quick Scan and Deep Scan. Then click on the “Start Scan” button to begin the data recovery process.

3. The scanning till take a while and then it will generate the result in the list form. All the recovered deleted images are selected on default, you can mark them manually as well.

4. Preview and select the images that you need to restore, tap the “Recover” button placed on the top-right corner once you’re done, and that’s it!
Watch this video:
How to Retrieve Deleted Photos on Mac
The next section of our post covers a detailed insight on how to recover deleted photos on Mac via different methods which include: From the trash, Time Machine backup, iTunes backup, and via using a photo recovery tool for Mac.
Let’s discuss each of these above-mentioned methods in a step by step detailed way:
Also Read: How to Recover Permanently Deleted Files in Windows 10
From the Trash
If some of your precious digital photos have accidentally landed in your Mac’s trash bin, follow these steps to retrieve deleted images.
1. Double-tap on the trash bin icon placed in your Mac’s dock.
2. Select all the images that you need to restore.

3. Right-click on your selection and then select the “Put Back” option from the menu to restore the images to its original location.
From Time Machine Backup
You may have certainly heard about Mac’s Time Machine utility feature. Time Machine is a built-in utility tool that comes along with macOS that allows you to take back up of your device. It’s an application that is a crucial part of macOS that offers ease to back up and restore your data on Mac.
To retrieve lost photos via Time Machine backup, here’s what you need to do:
1. First, connect the backup disk to your Mac.
2. Select the photos that you need to recover in the Finder window.
3. Tap the clock icon in the top menu bar of Mac to launch Time Machine, select “Enter Time Machine” option from the menu.
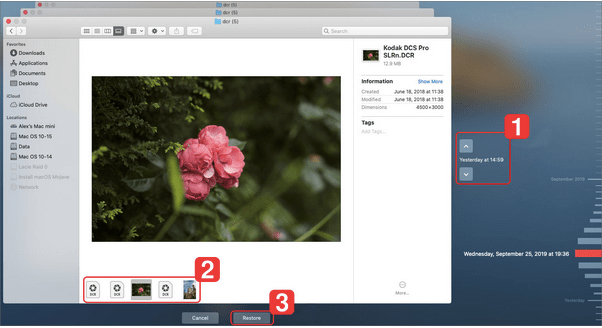
4. Pick all the images that you accidentally deleted or the ones which you need to recover from the Time Machine backup.
5. Once you’ve made your selection, tap on the “Restore” button to retrieve deleted images on Mac.
From an iTunes Backup
The third alternative to restoring deleted images on Mac is via iTunes backup. If you’ve previously created a backup of your data using an external device, then you can use this option for retrieving lost images.
1. First, make sure that the iTunes window is closed. Tap on the external drive and then select the iTunes folder.
2. Right-click on this folder and select “Copy”. And then, paste your entire iTunes library to any desired location.
3. Launch iTunes, while pressing the “Option” key.
4. You will see a message prompt notification on the screen, select “Choose Library” option.
5. Select the location where you copied the contents of your iTunes library in the previous step.

6. Tap on Open and then select the “iTunes Library.itl file” option from the right side of the window.
Via Photo Recovery Software for Mac
1. Download and install the Disk Drill data recovery tool on your Mac to retrieve lost/deleted images.
2. Launch the Recovery tool on your Mac, pick the disk partition where you need to perform the scan. Tap the “Recover” button next to it to proceed.

3. Preview and select the images that you need to restore, select a location where you need to save restored files, tap on the “Recover” button placed on the top-right corner when done.
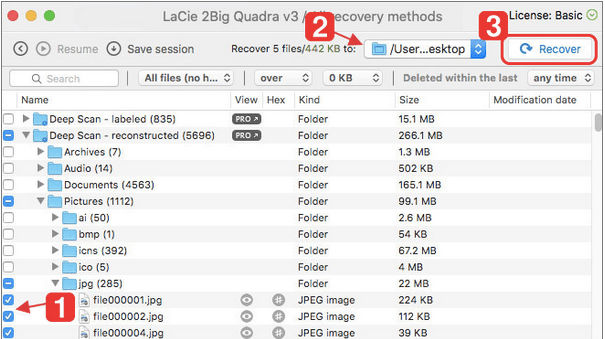
How to Recover Deleted Photos on Android
There is a myriad of ways to recover deleted photos on Android devices which include via cloud storage, SD Card, and by using a photo recovery tool. Let’s discuss each of these ways in detail.
Watch this Video:
From the Cloud: Google Photos, Microsoft One Drive and Dropbox
Google Photos
A majority of Android users tend to use Google Photos as a primary photo app for their device. It is not just a nifty app with an advanced set of features but also keeps your precious memories intact by storing them at a secure cloud location. But yes, just keep in mind that Google Photos will only allow you to recover images that were deleted within the last 60 days. Images that were deleted previous to this tenure won’t be recovered.
Wondering how to retrieve lost images via Google Photos? Follow these steps:
1. Launch the Google Photos app on your Android smartphone.
2. Navigate to the Menu and then select “Trash”.

3. In the trash bin, you can select the images that you need to recover. Once you’ve made your selection, tap on the “Restore” button at the bottom.
OneDrive
The process to retrieve deleted images via OneDrive is pretty simple and straight forward. If you’ve stored your images on Microsoft OneDrive cloud storage, then follow these steps:
1. Launch the OneDrive mobile app on your Android smartphone.

2. Now, switch to the “Me” tab placed at the bottom-right corner.
3. Select the “Recycle Bin” option”, pick your images that you need to recover, tap on “Restore” and that’s it!
Dropbox
Dropbox is a popular cloud storage service that offers cross-platform compatibility for storing and accessing your data. If you’ve used Dropbox medium to store your images, follow these steps to recover deleted pictures on Android device:
1. Open any web browser app on your Android device, and visit “www.dropbox.com.”
2. Once you’ve arrived at the website link, log in to your Dropbox account by entering your credentials.
3. Tap on the “Files” option from the left sidebar. Underneath the “Files” option, select “Deleted Files”.

4. Select all the images that you need to recover and then hit the “Restore all files” button at the bottom.
From an SD Card
Unlike iPhone users, Android devices offer us an option of additional storage, i.e. SD card. So, if you’ve stored your data on an SD card and accidentally deleted it, here’s a workaround to recover deleted images by following a few simple steps:
Download any disk recovery software on your Android device. We will recommend you to install Disk Drill as it works seamlessly well along with the Android platform. Once you’ve downloaded the tool on your PC, connect the SD card to your phone or tablet to proceed.
Launch the photo recovery tool on your Windows or Mac device. Select the images that you need to recover. Follow the on-screen instructions and restore all your lost pictures in a jiffy.
Via Photo Recovery Software (For Mac and Windows PC)
The fourth alternative of recovering deleted images on an Android device is by relying on photo recovery software. We have listed two different photo recovery tool for Windows and Mac. Let’s discuss the steps for each platform, separately.
For Windows:
1. You can install the FoneDog photo recovery software on your Windows device for recovering images. Once you’ve downloaded the tool on your PC, follow these steps:
2. Launch the FoneDog recovery tool on your system.
3. Connect your Android phone or tablet via a USB cable to your Windows PC.

Head on to the Gallery or photo library, pick all the images that you need to recover, and then hit the “Restore” button.
For Mac:
1. To recover deleted images on Android while using macOS, you can use the Disk Drill photo recovery tool.
2. After downloading the Disk Drill utility tool on your Mac, connect your Android device to your system.
3. Grant access for USB debugging by tapping the “Allow” button.

4. In the next step, root your Android device so that the tool can begin the data recovery process.
5. Once the rooting is done, pick the disk partition where your lost images are stored, whether in the internal or external memory storage.

6. Tap on the “Recover” button placed next to the selected storage partition.

7. Preview and select all your deleted images and then hit the “Recover” button placed on the top-right corner of the screen.
How to Recover Deleted Photos on iPhone
The last section of our post covers a detailed insight on how to recover deleted photos on iPhone via every possible way. We will be covering the data recovery process for iPhone via using an image recovery tool (for Mac and Windows), without using a third-party recovery tool, from iPhone backup, iTunes backup, and iCloud backup.
Let’s begin fellas!
Without Using a Software
iOS provides us a way to easily recover deleted images, by using the “Recently Deleted” folder in Photos app. All the images that you delete, first land into the Recently Deleted folder, and are stored there for up to 30 days. So, if you’ve accidentally deleted an image (within 30 days period) and looking to recover it, follow these steps:
1. Launch the default iOS Photos app.

2. Open the “Recently Deleted” folder.
3. Select the images that you need to restore and then hit the “Recover” button. All your images will be restored back to your iOS Camera roll once you follow this process.
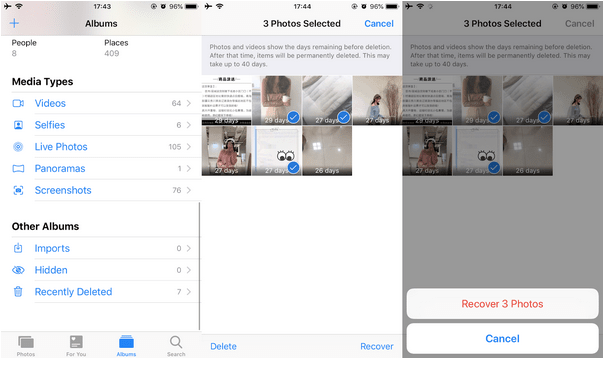
With a Photo Recovery Tool
You can easily restore deleted photos on iPhone by using a reliable image recovery tool. You can download the tool on your Mac or Windows PC and begin the process. Let’s discuss the steps for both Windows and Mac platforms.
For Mac
For Mac, we will be using the Disk Drill recovery software, curated by Clever Files.
1. Once you’ve downloaded the tool on your Mac, here’s what you need to do:
2. Connect your iOS device to your Mac via a USB cable.
3. Launch the Disk Drill photo recovery software, select your iPhone’s name. And then, tap the “Recover” button placed right next to it.

4. Preview and select the images that you need to recover. Once done, tap the “Recover” button to complete the process.

For Windows
For retrieving deleted photos on iPhone while using an image recovery software for the Windows platform, you can gladly pick the Engima Recovery tool without a doubt.
1. Once you’ve downloaded the Enigma Recovery tool on your Windows PC, follow these steps:
2. After connecting the iOS device to your Windows PC, launch the recovery tool. The recovery software will offer you two choices regarding how you would like to retrieve images, whether iTunes backup or iCloud. Make your preferred selection and proceed further.

3. Tap on the “Start Scan” button until a complete scan is performed on your iOS device to look for deleted images.
4. Once the tool lists all the images, select the ones that you need to recover and voila!
From an iPhone Backup
If you regularly back up your iOS device, then there’s absolutely nothing to worry even if you mistakenly deleted images saved in the Camera roll. To recover deleted images via iPhone backup, follow these steps:
1. In your iOS device, navigate to Settings> General> Reset.
2. Tap on the “Erase all Contents and Settings” option. When prompted, tap on “Erase Settings” to confirm.

3. Keep in mind, all your data and contents will be erased once you select this option. Only follow these steps if you have got a recent backup of your device stored on iCloud.

4. Wait for a few moments until your device is ready to set up. Select the “Restore from iCloud” option. Follow the on-screen instructions so that your device can roll back to a previous checkpoint when the last backup was created.
From an iTunes Backup
Another alternative to recover deleted photos on iPhone is via iTunes backup. By using the below-mentioned steps, you can quickly begin the data recovery process.
1. Connect your iPhone to your PC and then launch iTunes.
2. Tap on your iPhone’s name to expand the detailed settings of your device.
3. Under the General tab, tap on “Restore iPhone” option if you’ve got an iTunes backup ready for your device.

4. Pick a backup, follow the on-screen instructions and that’s it!
From an iCloud Backup
Last and not the least, let’s discuss the steps of recovering deleted images via iCloud backup.
1. On your iOS device, open Settings, tap on your profile icon.
2. Navigate to iCloud> Manage Storage> Backups.
3. Here you will see detailed info of the last backup that was created for your iOS device. Once you’ve verified that you have a backup stored on the iCloud, proceed further.
4. Head back to Settings> General> Reset> Erase all Contents and Settings.

5. In the Apps and Data window, tap on the “Restore from iCloud Backup” option.
6. Pick the last backup that is stored on iCloud, follow the on-screen steps, and get this done without any hassle.
Conclusion
This wraps up a complete guide on how to recover deleted photos on Windows, Mac, Android, and iPhone listing every possible workaround and alternative. No matter which device you’re using, you can use any of our methods mentioned above to retrieve your precious memories!
For any other queries or to share your feedback, feel free to write to us!



 Subscribe Now & Never Miss The Latest Tech Updates!
Subscribe Now & Never Miss The Latest Tech Updates!