Home Assistants & Smart Speakers are turning even more useful around the house to help us answer questions, keep reminders, set timers. They all are interconnected, from lights to locks to televisions & now they are connected to your contacts as well.
You can use your Google Home to make calls to any mobile or landline numbers via Wi-Fi, hence it would be completely free Internet-based telephony service. You can even use the smart device to call local businesses. Here’s a simple guide to show you how to place calls & set everything up!

What Are The Minimum Requirements to Configure Google Home for Making Calls?
Before placing calls, there are a few requirements you should meet:
- First & foremost, make sure that you’re running the latest version of Google Home on your iOS or Android device. It should be 7.17 or above!
- Before placing any calls, ensure that your correct Google Account is confirmed which contains your contacts that you wish to give access to your Google Home for calling.
- Do check your device’s firmware version, it should be 36.141215 or higher.
- Make sure your Google Assistant’s language is set to English US/UK, Canadian English or French Canadian.
Note: You can’t make calls to emergency services, like Local Police or Ambulance or Fire Brigade.
How To Use Google Home For Placing Wi-Fi Calls?
There’s no special setup required if you want to call nearby businesses based on your location. But calling your personal contacts, require a little more effort!
STEP 1- Sync Your Contacts
In order to make your Google Home device access your contact list, enable ‘Personal Results’ setting in the Google Home app. To do so, follow the steps below:
- Download Google Home App for Android or iOS device, if you do not have it already!
- Launch the application.
- Make sure your device & Google Home is connected to the same Wi-Fi network.
- Hit ‘Menu’ button, it’s located at the top-left corner. Confirm the Google Account which contains your Contacts and which you want to sync to your Google Home for making calls.
- Once the correct Google account is linked > click ‘Menu’ icon again and tap ‘More Settings’.
- Locate and click ‘Adjust settings’ for this device section.
- Toggle on ‘Personal results’ option.
Now that you have enabled ‘Personal results’ option, next step is to sync your contacts to Google Home.
On your Android device:
Launch the Google Home app on your device > head towards Menu > Settings > Accounts & privacy > Google activity controls > Toggle On “Device Information”. It may take few moments to synchronize your contacts to Google Home device.
On your iOS device:
Launch Google Assistant App > run-through the on-screen instructions and link your Google account which is connected with Google Home. Make Google Assistant to call one of your contacts, if it has proper access to your contacts list it will automatically place a call. To make a call say, “Ok, Google, Call Mom”.
If you’re unable to place a call through Google Assistant, a pop-up will appear > follow the instructions and grant all the necessary permissions required to access your contacts. Once you’re done, your device contacts will automatically be synced to your Google Account, therefore all your contacts would be synced to Google Home.
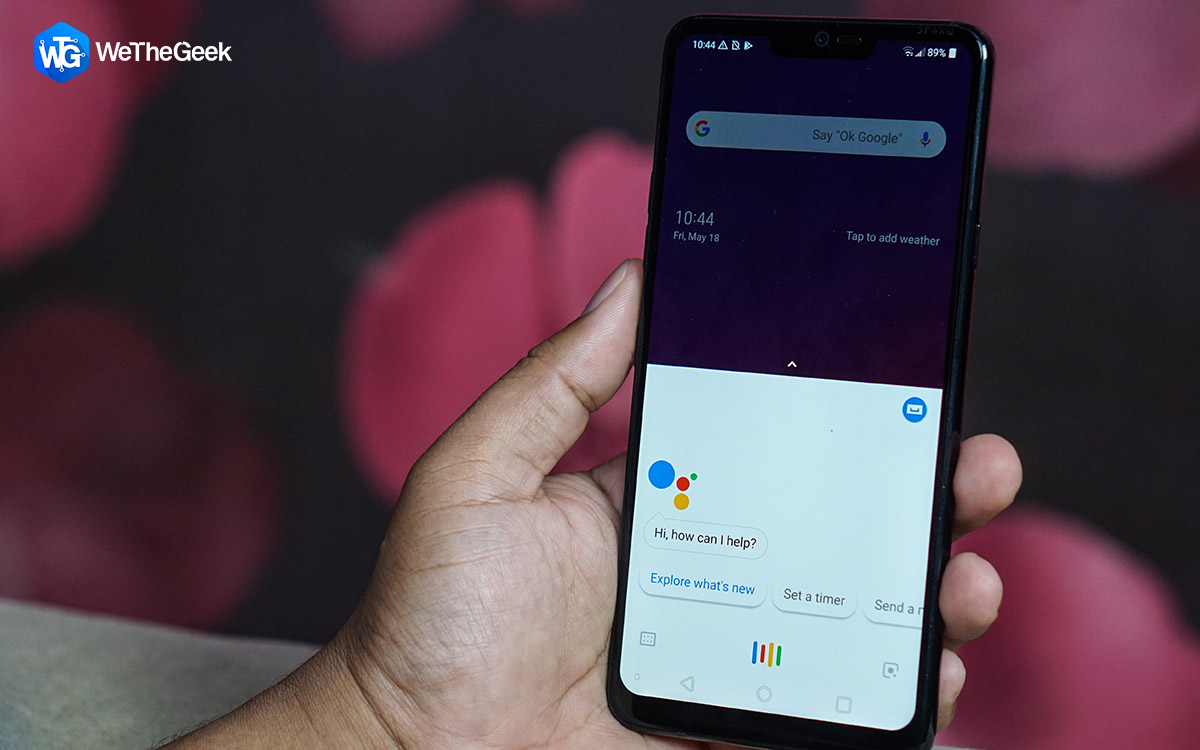 OK Google Not Working On Your Phone? Here’s...Ask Google Assistant to be your weather forecaster- Done! Ask it to read news for you-Done! Ask it to play...
OK Google Not Working On Your Phone? Here’s...Ask Google Assistant to be your weather forecaster- Done! Ask it to read news for you-Done! Ask it to play...STEP 2- Place A Call
Once you’re done syncing your device contacts, you’re all set to place a call through Google Home. Use the following commands after ‘Hey Google’ activation prompt.
Hey Google, “Call <contact’s name>” – Specify the name of the contact you wish to call.
Hey Google, “Call <business type>” – It would allow you to call the nearby businesses. Example: Bakery, Gas Station etc.
Hey Google, “Redial” – It would allow you to call the last number you dialed.
STEP 3- End A Call
To end a call via Google Home, you can use the following commands after ‘Hey Google’ activation prompt.
Hey Google, Stop!
Hey Google, End Call!
Hey Google, Disconnect!
Hey Google, End Call!
With Google’s smart Voice Match feature, you can effortlessly set number of people to access their contacts book for making calls by way of different Google Accounts!


 Subscribe Now & Never Miss The Latest Tech Updates!
Subscribe Now & Never Miss The Latest Tech Updates!
Shashank
How would the device use Wi-Fi to make the call? Will it use Google Voice or any other service? Won’t the other party also need Wi-Fi calling enabled or hangout, or some service compatibility?We The Geek Team
As the process indicates, to place any calls via Google Home, it is necessary for the smartphone and smart speaker to be connected to the ‘same Wi-Fi network’. Talking about Google Voice, the smart speaker will be enabled by Google Assistant. The other party also needs to follow the same process in order to get connected over a call.