Some Windows OS users encounter a “Page not available” error, which also indicates that “Your IT Administrator has limited access to some areas of this app.” As a result, some users are unable to access the antivirus settings within Windows Security. Although this error message implies that Windows Security has been restricted by another administrator user. But it frequently occurs on PCs that aren’t linked to a company network. You can resolve the “Your IT administrator has limited access” problem in the following manner.
Also Read: How To Fix “This App Has Been Blocked By Your System Administrator” Error
Method 1: Alter Your User Account Into An Administrator Account
In most cases, you shouldn’t require admin privileges to access Windows Security. To guarantee you have full system access, make sure you’re logged in with an admin account. Change your account to an administrator one if you’re currently using a basic one. You can change the user account type in Windows by following the steps below:
Step 1: Press Win + S on the keyboard to launch Windows Search.
Step 2: Click on the View By dropdown in the top-right corner and choose Category.
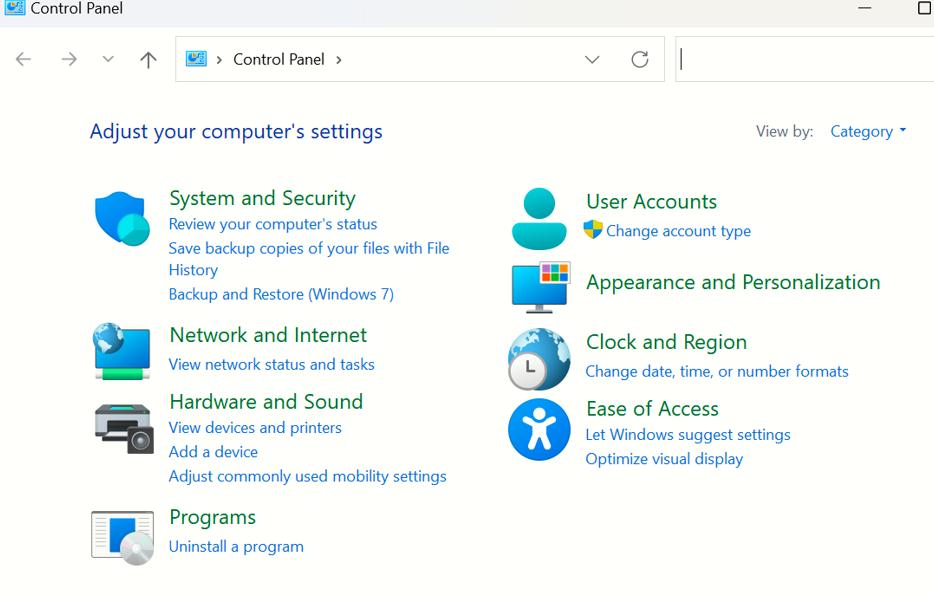
Step 3: Click on Change Account Type under User Accounts.

Step 4: Select the account you wish to change to Administrator.
Step 5: Click on Change The Account Type.

Step 6: Select the radio button next to Administrator and click on the Change Account Type button.
Now you can try to access Windows Security without facing the “Your IT administrator has limited access” error.
Also Read: How to Fix “This Setting Is Managed by Your Administrator” in Windows
Method 2: Remove Third-Party Antivirus Apps
Do you use a third-party antivirus program on your computer? If so, Microsoft Defender might conflict with that security program and result in the “Page not available” error. You need to uninstall any third-party security software that you may have installed. Here are the steps:
Step 1: Press Win + S to open the Windows Search.
Step 2: Type Add Remove Programs and click on the best match result.
Step 3: An alphabetical list of programs installed on your PC will appear within the Settings window on your screen.

Step 4: Click on the three dots next to any app you want to remove and choose Uninstall.

Step 5: Follow the onscreen instructions and reboot your PC.
You can now check Windows Security and identify if the issue persists.
Also Read: How to Activate/Hidden Administrator Account in Windows PC
Method 3: Eliminate All Work and School Accounts
Have you linked your computer to any accounts from your place of employment or school? If so, access to Windows Security settings may be restricted by such a user account. In Settings, try disabling the connection to the office or school:
Step 1: Open Settings and select the Accounts tab.
Step 2: Select the Access Work or school navigation option by scrolling down.
Step 3: To expand a linked work or school account, click on it.
Step 4: Select Yes by pressing the Disconnect button.
Also Read: 4 Ways to Check If I Have Administrator Rights in Windows 11
Method 4: Disable the Microsoft Defender Antivirus Policy’s Turn-off Option
Some Windows Pro and Enterprise users have reported that turning off the Microsoft Defender antivirus policy has resolved the “Page not available” problem. The Turn Off Microsoft Defender Antivirus Group Policy setting in Windows Pro and Enterprise can be disabled as follows:
Step 1: Hold down the Windows logo key while pressing S key to open the file search box.
Step 2: In the file search box, enter gpedit.msc.
Step 3: Click on the best match result to open the Group Policy Editor window.
Step 4: Then, from the sidebar of Group Policy Editor, double-click Computer Configuration and Administrative Templates.
Step 5: Click on the sidebar’s Windows Components folder to expand it.

Step 6: Locate and double-click Microsoft Defender Antivirus and then click Turn off.

Step 7: Choose the Apply and OK buttons for the policy.
Step 8: As described in the first two stages, double-click Allow antimalware to startup with normal priority and choose to disable that setting as well.
Step 9: Then, choose Client Interface.

Step 10: Double-click the Enable headless UI mode policy.

Step 11: In the Enable headless UI mode policy window, choose Disabled, Apply, and OK.
Also Read: How To Fix Run as Administrator Option not Showing up on Windows 11
The Final Word On How To Fix The “Your IT Administrator Has Limited Access” Windows Security Error
Many of the main reasons why that mistake occurs are addressed in the various solutions presented in this guide. The “Page not available” problem on the majority of users’ Windows 11 PCs will therefore presumably be fixed. Once the “Page not available” problem has been resolved, you can access all of Windows Security’s options once more.
Please let us know in the comments below if you have any questions or recommendations. We would be delighted to provide you with a resolution. We frequently publish advice, tricks, and solutions to common tech-related problems. You can also find us on Facebook, Twitter, YouTube, Instagram, Flipboard, and Pinterest.


 Subscribe Now & Never Miss The Latest Tech Updates!
Subscribe Now & Never Miss The Latest Tech Updates!