Sound is a crucial part of your laptop or PC. Be it playing audio files, video files, games, using messenger platforms, or anything else, you need your computer’s sound quality to be top-notch. And, one of the prime factors which attribute to good sound is audio drivers. Realtek Audio Driver is one of the most common drivers used on Windows 10 laptops and PC. So, if you are dealing with a Realtek audio driver not working on Windows 10, here are some fixes that can help you resolve the issue.
Why Is My Realtek Audio Not Working?
We’ll keep this to the point. There are two primary reasons because of which the Realtek audio driver might not be working on your Windows 10. It could be that you have an outdated driver that is not compatible with your Windows 10 version, or you might have to fix Realtek audio drivers which have become corrupted because of an update. There could be other reasons, as well. You can fix Realtek audio drivers using one of the ways mentioned below –
Ways To Fix “Realtek Audio Driver Not Working on Windows 10”
Here we will outline the easiest possible ways to fix Realtek audio driver not working on Windows 10. There are manual ways as well as a convenient way using which you will be able to update and fix Realtek audio drivers without hassles –
1. Using Device Manager Uninstall The Driver And Then Reinstall It
As one of the first things to fix Realtek audio drivers not working on your Windows 10 PC or laptop, you can take the device manager’s help and then uninstall and reinstall the driver. Here are the steps for the same –
- Press Windows + R keys to open the Run dialog box
- In the dialog box, type devmgmt.msc and press enter. This will open the Device Manager window

- Locate Sound, video, and game controllers
- Right-click on Realtek High Definition Audio Driver (In this case, it is Conexant SmartAudio HD) and select Uninstall device

- In the prompt that appears next, check the Delete the driver software for this device and then click on Uninstall
- Next, go to Realtek’s website or better, type Realtek audio driver for Windows 10 in the Google search bar and click on the first result

- Choose driver per your Windows (32 bit or 64 bit) and click on the download icon
- Follow the on-screen instructions, install the driver and check if you have been able to fix the Realtek Audio drivers issue
2. Update Realtek Audio Driver
- Automatically
You can use an efficient and effective driver updater utility such as Smart Driver Care. It scans your PC for outdated, incompatible, and missing drivers. Once, it facilitates updating drivers with one mere click saving you from the hassle of first searching for the right drivers and then updating/ installing them.
How Is Smart Driver Care A Full Proof Driver Updater?
- Easy to use unintimidating user interface
- It has a huge database of drivers
- Quickly fixes corrupt, outdated, or missing drivers

- Updates drivers

- Before even letting act as a driver, it enables you to create a backup.
- In case of a mishap, you can restore drivers with one click.

Bonus: Smart Driver Care has a dedicated software updater as well.
- Manually
If Realtek audio driver is not working on Windows 10, the chances are that you have an outdated driver. This can be resolved by updating the driver. The steps are similar to the above –
- Again open the Device Manager using the above steps or simply press Windows key + X and choose Device Manager from the pane
- Reach and expand Sound, video, and game controllers
- On the Realtek Audio (In our case, it is Conexant), right-click and choose Update driver

- In the pop up that appears next, click on Browse my computer for driver software

3. Restore Your Windows 10 System To Previous Point
Just as in the case of any defective software, you can fix the Realtek audio drivers issue by restoring your Windows 10 PC to a previous point. Here are the steps for the same –
- Press the Win+R keys to open the Run dialog box
- Type rstrui.exe and press enter
- Now, pick a Date and Time you want your system to restore to and then click on Next
4. Enable Realtek HD Audio Manager Using Task Manager
Many users have reportedly been able to resolve the “Realtek audio driver not working on Windows 10” by enabling Realtek HD Audio Manager in the task manager’s startup tab. Let’s quickly get to the steps-
- Press Ctrl + Shift + Escape to open the Task Manager.
- Click on the Startup tab.
- Look for Realtek HD Audio Manager, right-click on it and then click on Enable.

What should I do if my Task manager is not working? Worry not! Here’s how
Conclusion
Hopefully, with the above-mentioned steps, you should resolve the Realtek audio driver not working on Windows 10 with ease and enjoy sound back on your computer. If you have got any suggestions, do let us know in the comment section below. You can stay updated on our content by following us on Facebook, Twitter, and Instagram.
Frequently Asked Questions
How Do I Fix My Realtek Audio Driver?
We have outlined some of the most effective ways using which you can fix the Realtek audio driver. Though, updating the driver or uninstalling and then reinstalling it should most possibly fix the issue. For updating the driver, we highly recommend using a driver updater tool like Smart Driver Care.
How Can I Restore The Sound On My Computer?
There are several ways you can restore sound on your computer. Ways include updating your sound drivers, uninstall and reinstall drivers, running the troubleshooter, and many other ways like the ones mentioned here.
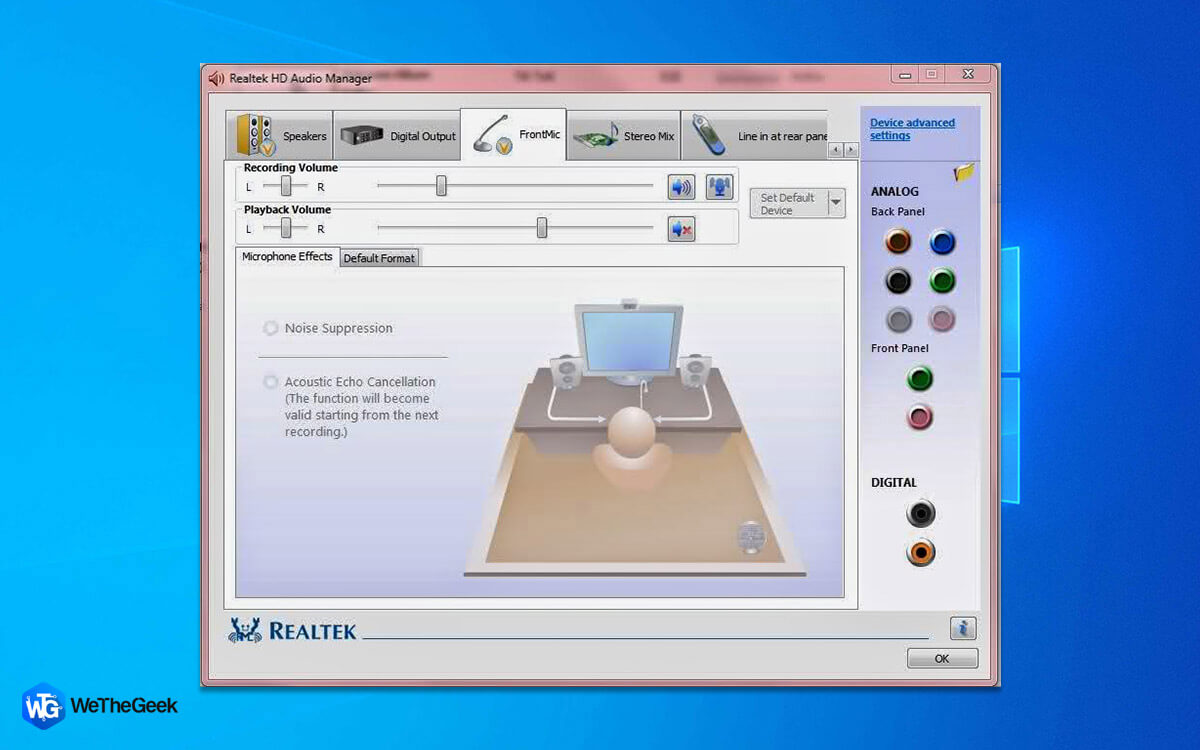









 Subscribe Now & Never Miss The Latest Tech Updates!
Subscribe Now & Never Miss The Latest Tech Updates!
Mridula
Is it Possible to update any other audio device driver with the same method??Sarang Bhargava
Hi Mridula, Yes, it is possibleParidhi Dhamani
Hy Sarang, I am not able to install Realtek Audio Driver, why??Sarang Bhargava
Hi Paridhi You can try downloading the driver from Realtek’s website (don’t forget to mention your PC’s specifications) as shown in the blog or better, you can try Smart Driver Care.James
Can I install the driver using a trial version of Smart Driver Care?Anamika Sinha
This process really worksSarang Bhargava
Hi Anamika Glad that the process worked out for you.