Although Microsoft Outlook is a popular email client among Windows users, it has certain drawbacks. When Outlook fails to sync your emails on Windows PC/Laptop, it can occasionally hamper your workflow. Consider using the following methods to fix Outlook sync difficulties on Windows rather than choosing a different email app or starting from scratch.
Also Read: 7 Ways to Fix a Disconnected Outlook Issue on Windows 11
Expert-Recommended Methods To Fix The Outlook App Sync Issues On Windows 11 PC

Method 1: Remove The Offline Mode

The Outlook app will not connect to the mail servers and sync your data if you have enabled Outlook’s offline mode. Click the Work Offline button on the Send/Receive tab to turn off offline mode in Outlook. When Outlook connects to the server, data synchronization will begin.
Also Read: How to Fix Something Went Wrong Outlook Error
Method 2: Check Your Spam/Junk Folder
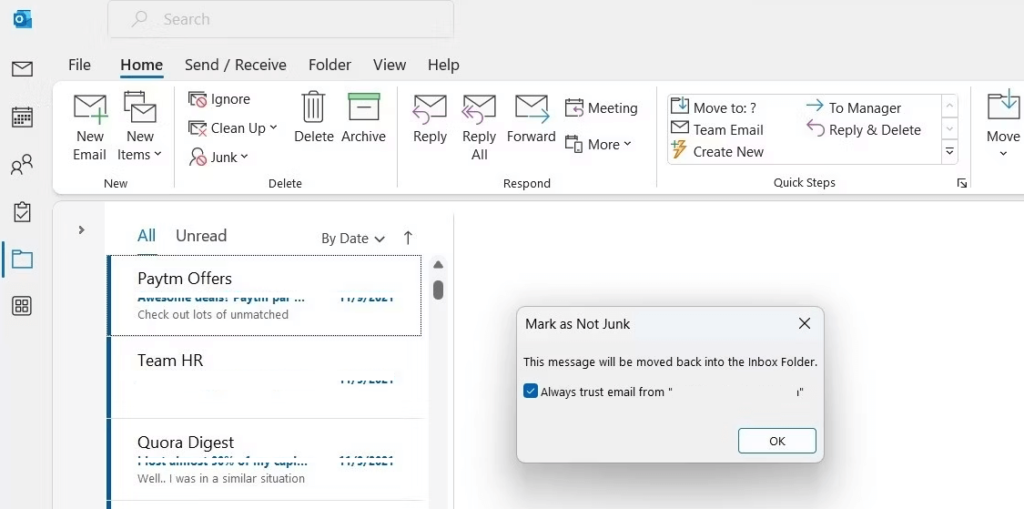
Like most email clients, Outlook offers a spam-filtering feature that detects questionable emails and moves them to the Junk folder automatically. Thus, it’s a good idea to glance through Outlook’s Junk folder to see whether any of your lost emails were accidentally sent there.
Right-click on any important email you find and choose Junk followed by Not Junk to move it to your inbox. To avoid this in the future, you must select the “Always trust email from (sender email)” checkbox and click on OK.
Also Read: How to Automatically Backup/Save Outlook Emails to Hard Drive
Method 3: Check Your Email Sorting Options.
Newly received emails are typically shown at the top of your inbox in Outlook. Older emails might, however, display at the top if you’ve previously set up a unique sorting hierarchy for your messages. This can give the impression that the Windows Outlook application is not syncing correctly. Outlook’s sorting parameters can be changed to prioritize “showing new emails at the front”.
Step 1: Go to The Inbox section.
Step 2: Choose the drop-down menu and locate Arranged By option.
Step 3: Select the Date followed by Newest on Top option.

Also Read: 11 Tips To Resolve Outlook Cannot Connect To Server Issue
Method 4: Optimize Your Email Account

The Outlook app may also have trouble correctly syncing your data due to transient account problems. Thankfully, Outlook has a dedicated feature called account repair that can identify and correct any account problems instantly. Use it as follows.
Step 1: Open the Outlook application, then select File.
Step 2: Click the Info tab.
Step 3: Choose Account Settings from the drop-down menu for Account Settings.
Step 4: Choose the affected account in the new window and choose Repair from the menu.
Step 5: In order to start the procedure, click Repair.
Step 6: Outlook should sync your data without any problems after your account has been fixed.
Also Read: How To Fix “Outlook Rules Not Working” Issue (2023)
Method 5: Update The Outlook App
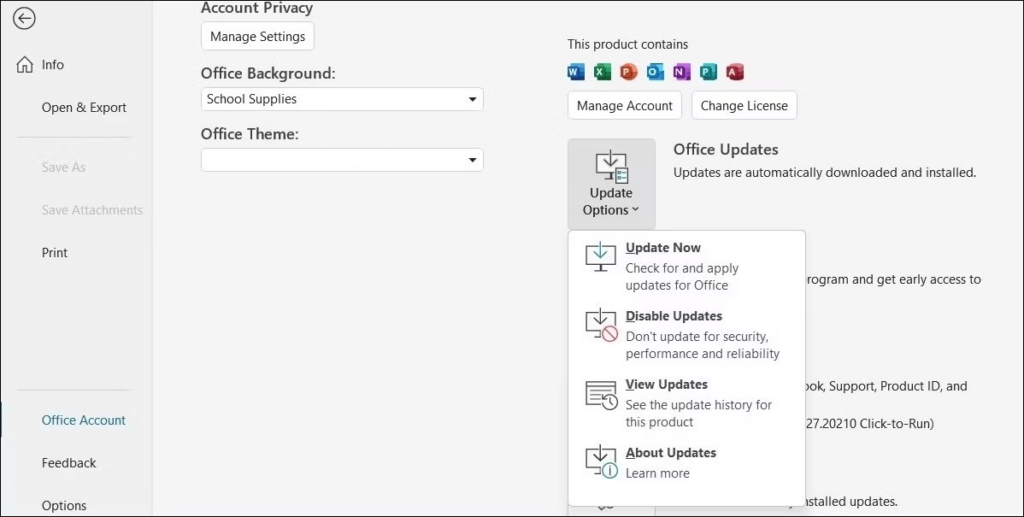
Although Outlook usually does so automatically, if you have Microsoft Office automatic updates turned off, it might not do so. In that scenario, you can manually upgrade the Outlook app by doing the actions listed below.
Step 1: Click the File menu in the Outlook app.
Step 2: Choose Office Account in the left sidebar.
Step 3: Choose Update Options followed by Update Now in the right-hand pane.
Also Read: Why Is My Microsoft Outlook Running Slow? Let’s Find Out! (Proven Fixes)
Method 6: Fix Microsoft Office Suite

Ultimately, you can use the Office repair tool to resolve sync issues in the Outlook app if none of the solutions mentioned above work. You can follow the instructions listed below.
Step 1: To launch the Run dialogue box, press Win + R.
Step 2: Press the Enter key after typing appwiz.cpl in the box.
Step 3: From the list in the Programs and Features window, choose Microsoft Office.
Step 4: The Change button is located at the top.
Step 5: Click Repair after selecting the Quick Repair option.
Step 6: After that, you can try again to perform an online repair if Outlook still won’t sync your emails. This will enable the tool to do a more complete repair process and address problems with the Outlook app.
Also Read: Best Email Recovery Software For Microsoft Outlook
Overcoming Outlook App Sync Issues on Windows 11: Final Takeaways
When Microsoft Outlook won’t sync on your Windows PC, it’s not pleasant. That doesn’t mean, though, that you should choose an alternate option and accept a substandard experience. Perhaps, one of the aforementioned improvements will allow the Outlook app to sync properly.
Please let us know in the comments below if you have any questions or recommendations. We would be delighted to provide you with a resolution. We frequently publish advice, tricks, and solutions to common tech-related problems.
You can also find us on Facebook, Twitter, YouTube, Instagram, Flipboard, and Pinterest.
Suggested Reading:


 Subscribe Now & Never Miss The Latest Tech Updates!
Subscribe Now & Never Miss The Latest Tech Updates!