Blog Summary: This blog post discusses the issue of Outlook not being able to connect to the server. The author explains that this issue can occur due to various reasons such as a minor glitch with the app, Internet connectivity issues, or a problem with the Outlook data file. The post offers several solutions to fix this issue, including restarting Outlook, disabling offline mode, repairing your Outlook email account, and more. Keep reading to learn all the solutions!
Outlook is one of the most popular email clients in the world, used by millions of people every day. It’s a reliable and efficient way to manage your emails, but it’s not perfect. One of the most common issues that Outlook users face is the “Outlook cannot connect to server” error. This error can prevent you from accessing your emails, which can be a major problem if you rely on Outlook for work or personal use.
If you’re tired of seeing the “Outlook cannot connect to server” error message every time you try to access your email, we’re here to help! In this blog post, we’ll explain why this error occurs and provide you with step-by-step instructions on how to fix it.
Why Outlook is Not Connecting To the Server?Outlook may fail to connect to your email server due to various reasons such as:
|
Troubleshooting: Outlook Cannot Connect to Server on Windows 11/10 PC
In this article, we’ve compiled a list of 10+ effective solutions to help you resolve the issue of Outlook being unable to connect to the server on Windows 11/10.
Additionally, check out our previous guide on ‘How to Resolve Outlook Not Opening in Windows 10?’ for more helpful tips.
1. Restart Outlook
This is a quick and easy solution that can fix most minor glitches with Outlook. To do this, select File in Outlook’s top-left corner, choose Exit from the sidebar on the left, and reopen the Outlook app.
2. Check your Internet Connection
A possible reason for Outlook not being able to connect to the server is that your Internet connection has problems. To check if your network connection is working, open a web browser on your device and launch a site like Google. If the site loads, your connection is working.
3. Verify Your Credentials and Account Details
First things first, right? Just to be sure, let’s start by checking your credentials and account info to make sure you’re entering authentic details to log in. Here’s what you need to do.
Launch Outlook on your PC.

Tap on the “File” option and browse through Info> Account and Social Network Settings> Account Settings.
Tap on your existing account title, remove it, and then re-enter all the credentials to start afresh.
4. Check Outlook’s Status
If you’re unable to connect to Outlook’s server, here’s a quick way to check Outlook’s current status.
Launch Outlook and then switch to the “Send and Receive” tab.

You will see a “Work Offline” option on the bottom-right corner of the title bar. This indicates that Outlook is currently not connected to the server. Tap on this option, toggle the setting to check if this hack works.
Also read: Outlook Running Slow? 5 Ways to Speed up its Performance
5. Microsoft Exchange Server Connection
To verify whether the Microsoft Exchange server is active, head on to Outlook’s setting to check the current status.

Launch Outlook, tap the File icon. Navigate to Info> Account and Social Network Settings> Account Settings.
If any issue exists with the Microsoft Exchange Server, you will see an orange-colored indicator icon next to it.
6. Switch to SSL Server
You can also try switching to the SSL server to connect to the Microsoft Exchange Server service.
Launch Outlook and head on to File> Info> Account and Social Network Settings> Account Settings.
Select your email account from the list, tap on “Change”. Tap on “More Settings”.
In the Advanced Internet email settings window, switch to the “Advanced” tab.

Tap the drop-down next to “Use the following type of encrypted connection” and select “SSL”.
Hit the OK button to save your changes.
Exit all windows, re-launch Outlook to check if you’re still experiencing the “Outlook cannot connect to server issue”.
Also read: Windows 10 Error 0xc0000005 Causing Microsoft Outlook To Crash
7. Repair Outlook Account
To repair your Outlook account, follow these quick steps:
Launch Outlook and navigate to File> Info> Account and Social Network Settings> Account Settings.
Pick your Outlook account from the list and then hit the “Repair” button.

Enter your credentials to begin the Outlook repair process and follow the on-screen instructions listed on the wizard.
The Repair process will help you find out the underlying issues and allows Outlook to automatically fix network issues.
8. Check Firewall Settings
If you have firewall software installed on your computer that blocks certain ports or protocols used by Outlook for connecting to your email server, it can cause issues. Check if any firewall software is blocking access to Microsoft Office or Microsoft Outlook.
1. Press the Windows key + R to open the Run dialog box.
2. Type control and press OK to open Control Panel.

3. Click on the System and Security module.

4. Click on Windows Defender Firewall.

5. From the left pane, click on Allow an app or feature through Windows Defender Firewall.
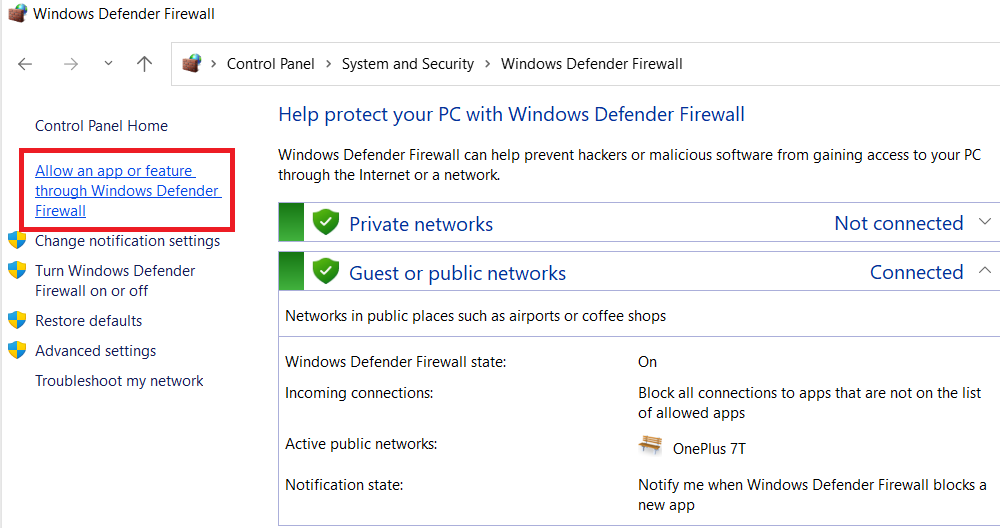
6. In the allowed app window, scroll through all the apps and look for Microsoft Office or Microsoft Outlook.
7. If you find either of these apps, ensure that both the checkboxes next to them are checked for both Private and Public networks.

If you don’t find either of these apps, click on the Change settings button at the top right corner of the window.
8. Click on the Allow another app… button at the bottom left corner of the window.
9. Browse to the location where Microsoft Office or Microsoft Outlook is installed and select its executable file (e.g., outlook.exe).

10. Click on Add and then click on OK.
9. Check Antivirus Settings
Antivirus software can sometimes block access to Microsoft Office or Microsoft Outlook, which can cause issues with connecting to your email server through Outlook. To check if your antivirus software is blocking access to these apps, follow these steps:
1. Open your Antivirus Software.
2. Look for settings related to email protection or firewall protection.

3. Check their settings & see if Microsoft Office or Microsoft Outlook is listed as a blocked app.
4. If it is, add it to the list of allowed apps.
If you’re not sure how to add an app to the list of allowed apps, refer to your antivirus software’s documentation or contact their support team for assistance.
10. Reinstall Outlook
Uninstalling and reinstalling MS Outlook can work as the last resort to give you a fresh start.
Press the Windows icon placed on the Taskbar, select the gear-shaped icon to open Settings.
In the Settings window, select “Apps and Features”.

Scroll through the list of programs to find Microsoft Outlook, tap on it. Hit the “Uninstall” button placed underneath.
Follow the on-screen instructions to completely uninstall MS Outlook from your device. Once the uninstallation process has been completed, download MS Outlook again from the manufacturer’s website.
11. Re-add You Email Address
This is something which might work for you as a temporary glitch can be responsible for Outlook unable to connect to server issue. To resolve this, first you need to remove the email account and then add it again. Follow these simple steps –
Open Outlook and then go to File and select Account Settings and then go to Data Files. Now, in this tab, head to Add option and create a new Outlook data file as you are about to remove your email account.

Next, go to the Email tab and here you can view your email account. You need to select it and then click on Remove.
Once you are done, restart the application and add your email account.
Conclusion: Resolving “Outlook Cannot Connect to Server” Error
In conclusion, the solutions outlined in this blog post can help you resolve the “Outlook cannot connect to server” error message effectively. By following these steps, you can quickly identify and fix the root cause of the issue, allowing you to access your emails without any problems.
Remember, if one solution doesn’t work, try another one until you find the one that works for you. If you have any other questions or concerns, feel free to reach out to us in the comments section below.
Thank you for reading!


 Subscribe Now & Never Miss The Latest Tech Updates!
Subscribe Now & Never Miss The Latest Tech Updates!