OneDrive is a cloud storage and file synchronization service by Microsoft. You must have been using the OneDrive for the great accessibility and storage it provides. When you are using Microsoft OneDrive on Windows, it’s evident at some point you might experience problems associated with it. You can manage files on OneDrive easily and check out more can you do with OneDrive. But today we will discuss the OneDrive sync issues on Windows 10. Let’s start with understanding why we use it in the first place.
When you are using the premium plan for Office 365, it includes the OneDrive storage up to 1TB. Although you can choose the free plan, to begin with, which provides 5GB of storage. The main functionality of the blog is to allow access to your files on every device. You might need to know how it works. Well, it uses the method of synchronizing all the data automatically. Along with the documents and files, you can always store the Windows settings and BitLocker recovery keys.
There are a number of reasons which causes the OneDrive sync problems as files on your computer are not uploaded on the cloud storage. What if you don’t notice that your OneDrive is not able to upload the files, you might lose important data. The situation arises when your system malfunctions or you accidentally delete any file. Well, in that case, you can’t help it! There comes the need to fix all OneDrive Sync problems at once. We discuss how to resolve the OneDrive sync issues in Windows 10.
You need to think of recovering data, which is possible if you have a recovery tool handy. One of such reliable tool which can bring back your deleted files is Advanced Disk Recovery provided the data is not already overwritten. It works with external drives and removable devices when attached to the Windows system.
Note: In the event of losing data, it is recommended to perform minimum operations on the drive to provide overwriting.
Download Advanced Disk Recovery To Recover Deleted Files
Getting back to our problem, OneDrive can stop syncing due below given reasons –
- Software issues
- Wrong configuration
- Expired session
- Storage full
- Account issues
If it is any of these reasons, we can fix them by regular check on OneDrive.
Restart The App:
Step 1: Click OneDrive icon from the taskbar.
Step 2: The tab open on the right side of your desktop, click on the More button in the bottom right.

Step 3: Now click Close OneDrive option.
Step 4: Open the Start Menu and open the OneDrive from the app menu.
Update The App:
Sometimes, an outdated app starts to breakdown the app’s functionality and results in various OneDrive sync problems. To fix this issue go to the OneDrive website and look for “Click here to download”. You can locate it under the Start OneDrive button.

It will download an executable file OneDriveSetup.exe. Open this file and it will run setup.
If you have the latest install, it will immediately stop and show a message.

Whereas, if the version needs an update, it will be executed.

Reinstall The App:
The method requires to uninstall the app from the computer first. Follow the below mentioned steps:
Step 1: Open Start Menu, go to Settings.
Step 2: Open Apps and go to Apps and Features section.
Step 3: Locate Microsoft OneDrive and click on it.
Step 4: Click on Uninstall from the extended tab.

Once the uninstallation is done, reinstall the app. For that, go to the website and repeat the steps from updating the app.
Re-enter Microsoft Account
When you are done with all three steps above, you can now try connecting your account with it. Go to the OneDrive icon from the taskbar and click on Settings. This can help with re-connecting your account and thus OneDrive sync problem can be fixed.

It opens a tab with various settings.
Go to Account, here you will see your account on top, click on Unlink this PC. This is going to remove your account from the system.
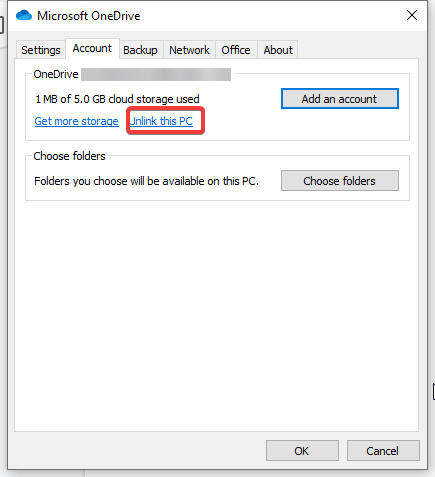
Now you need to add the email address and password to set up OneDrive.

Check Pause Syncing:
This is a very small thing you need to check before moving forward with any methods. As OneDrive allows to pause the sync for a period of time, it can be the reason you can’t see recent files in your cloud storage. It might be turned on by mistake, so you need to check the OneDrive icon from taskbar.

On the Top is a status that OneDrive is paused. Now to turn it on you need to click on More and then Resume Syncing.
In addition to this, a setting change might help to not let the sync pause during certain circumstances. Go to Settings, a tab opens and under General section, Automatically pause sync when this device is on a metered network is checked.

On default, this setting is turned on the save the resources. So you might need to uncheck it to let the files sync to OneDrive.
Check Online Access:
Sometimes it’s not an issue with the system or the internet connection, you need to reach the Microsoft Service Health Portal. First, open the OneDrive from the taskbar, go to Menu> View Online.

As you click on it, you will reach the online storage, here you can see if the files are not given the access.
Check the storage:
You need to make sure your storage plan has not expired or maxed out. To do so, follow the same procedure as above and click on Settings.
- Go to Manage files and it shows you the part you are using for storing data on OneDrive.

By checking the available storage, you will find out if that is the issue. If not move to the next method.
Check Selected Folders:
It might be the case where you have changed the settings for syncing only selected folders. To change that go to Settings from the OneDrive tab and click on Account.

Go to Choose folders to make it available for synchronizing files to be stored from the computer. When you click on it, it opens a tab and you need to check the box in front of Make all files available.

To conclude:
If your OneDrive sync is not working on Windows 10, these methods will come in handy to fix the issues. The reason could be storage to be full or syncing on pause setting enabled. You can resolve the issue with the solutions provided along in the article.
Please let us know in the comment section that which method helped you to start syncing files again with OneDrive. Also subscribe to the newsletter to get more such articles in your mailbox or follow us on Facebook, Twitter and YouTube.



 Subscribe Now & Never Miss The Latest Tech Updates!
Subscribe Now & Never Miss The Latest Tech Updates!