Netflix has become the main source of entertainment for most of us. And frankly speaking, the content is amazing but I wish that it could be more cost-efficient. There are generally no major issues faced while using Netflix apart from the fact that Netflix keeps crashing. This issue can be very frustrating and to resolve this, here are some ways that can prevent your Netflix from crashing.
Steps On How To Fix Netflix Keeps Crashing On Windows 10 PC?
Option 1: Verify Your Date & Time.
The clock on your Windows 10 PC does not tell you the time only, it also verifies the time and region of your PC. If the displayed time and date are wrong then you will not be able to visit many websites due to certificate issues including streaming videos on Netflix. Here are the steps to check and modify your Time and Date settings on Windows 10 PC.
Step 1: Type Control Panel in the search box located on the bottom left corner of the taskbar.
Step 2: From the searches listed, choose the one that displays the Control Panel App under Best Match.
Step 3: A new window will open, where you have to locate View by on the top right section and choose Category from the dropdown.
Step 4: Click on Clock, Language and Region option.
Step 5: Click on Date and Time.

Step 6: A new box will appear, where you can check if the time and date match with the correct one. If not, you can click on the Change Time and Date button and manually change it.

Once you observe that the current time and date have been changed and reflect the same on the bottom right corner of your taskbar, you can check your Netflix keeps crashing issue again.
Option 2: Reinstall Silverlight.
Microsoft Silverlight is a plugin designed to facilitate a smooth streaming of video files on your computer. If you are facing issues like Netflix keeps crashing, then uninstalling and reinstalling the Silverlight is a sure shot solution for this issue.
Step 1: Open the Control Panel window by typing control panel in the search box on the task bar and selecting the Best Match result.
Step 2: In the Control Panel, choose the View By Category option and then click on Uninstall a Program under Programs section.

Step 3: A new window will open which will list all the applications installed in your system. Locate Silverlight and select it and then click on the uninstall button on the top of the list.
Step 4: Follow the onscreen instructions and wait for the uninstallation process to complete.
Step 5: Next navigate to the official website and download the latest version of Silverlight.
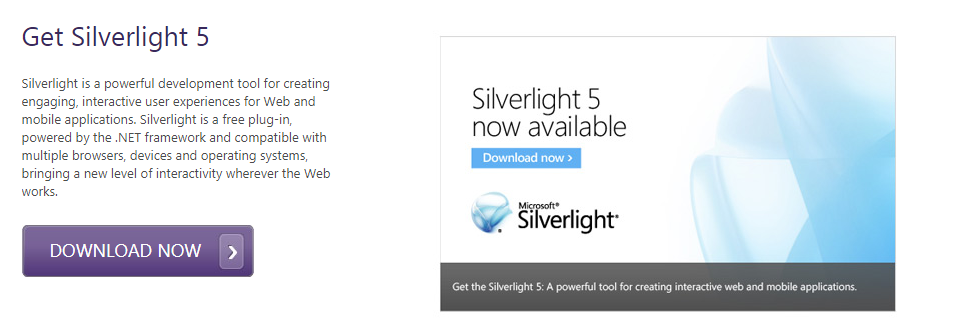
Microsoft Silverlight Official Website.
The latest version is Silverlight 5 and you have to just click on the download button, choose Windows and the download will start.

Option 3: Restart Your Network

Internet connectivity can also be one of the reasons for crashing Netflix. And the best way to resolve this issue is to restart your network which can be done by the following steps:
Step 1: Shut down your computer.
Step 2: Unplug your modem/ router and turn it off for a couple of minutes.
Step 3: Turn on your modem/router.
Step 4: Restart your computer, connect to the internet and check if Netflix crashing issues are resolved.
Option 4: Update Network Drivers.
The final option to resolve Netflix keeps crashing is to update the network card drivers which will establish a smooth and flawless connection between the hardware and software. This will bring about an enhanced performance of your system and its connectivity to the internet. You can update the drivers in three different ways:
Method 1: Use The Official Website.
If you are aware of the make and model of the network hardware, then you can download the drivers from the official website and install them on your computer.
Method 2: Use The Device Manager.

The second alternative to update drivers is to run the Device Manager which is an in-built tool in Windows 10. However, this tool only searches for drivers on the Microsoft Servers Database.
Method 3: Use A Driver Updater Software.
The final method to resolve crashing Netflix in Windows 10 is by using a driver updater software like Smart Driver Care. This software is programmed to check for the updated version of the drivers from the web. Another remarkable feature is that it also scans the existing drivers and updates the outdated, missing, and corrupt drivers on your computer. Smart Driver Care also accomplishes a backup of your current drivers before making any changes. Here are the steps to fix Netflix keeps crashing for Windows 10 drivers using Smart Driver Care:
Step 1: Download and Install the Smart Driver Care from the link given below:
Download Now: Smart Driver Care.
Step 2: Double click on the shortcut created on the desktop to open the application after the installation process completes and register the software.
Step 3: Click on the Scan Now button to begin the scan process on your system for driver errors.

Step 4: Click on Update Driver if you are using trial version to update drivers one by one and wait for the process to complete. If using the registered version, you can click Update All to update all the drivers at once.

This is a convenient and fast method to update all the drivers in your system in one go.
The Final Word On How To Fix Netflix Keeps Crashing On Windows 10 PC?
As of now these four options can help resolve Netflix crashing on your system. I will add more ways in this guide in case I come across any other troubleshooting steps. Restarting the network and updating the drivers have seemed to work for many Netflix users as reported on different forums. It is important to keep all your drivers updated to minimise any errors and issues on your windows 10 PC and using Smart Driver Care is a perfect solution for the same.
Follow us on social media – Facebook, Twitter, and YouTube. For any queries or suggestions, please let us know in the comments section below. We would love to get back to you with a solution. We regularly post on tips and tricks, along with answers to common issues related to technology.



 Subscribe Now & Never Miss The Latest Tech Updates!
Subscribe Now & Never Miss The Latest Tech Updates!
Gajendra singh
I was facing the same issue. Thanks for this solution