Microsoft Flight Simulator is not a game; it is an experience that you can live without actually being a pilot in real life. The game is quite tricky if you ask me but so much fun once you get a hold of it. However, since it has been released, many have complained about Microsoft Flight Simulator 2023 Keeps Crashing on PC. In this guide, I have compiled the best troubleshooting steps from game forums that have seemed to resolve the issue for others.
| System Requirements | Game Files verification |
| Windows Updates | Remove Peripherals |
| Increase virtual memory | Update graphics driver |
Note: You do not have to follow all these methods. Just try each one in any order and check if you face the same issue and move to the next one.
How To Fix Microsoft Flight Simulator 2022 Keeps Crashing On PC
Method 1: System Requirements
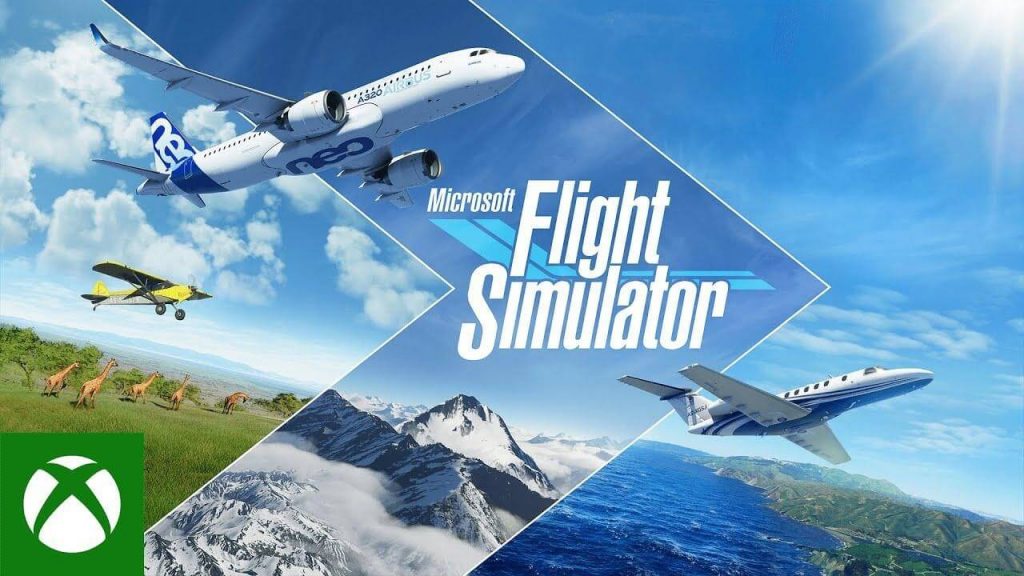
Microsoft Flight Simulator was never easy on PC hardware. I first attempted to play this game back in the 1990s, and my computer did not meet the requirements. Due to its extensive graphics and excellent gameplay, it requires the best hardware available in the market. I have mentioned the minimum and recommended system requirement in the table below:
| Minimum Requirements | Recommended Requirements | |
| Operating System | Windows 10 64-bit | Windows 10 64-bit |
| Processor | Intel i5-4460 or AMD Ryzen 3 1200 | Intel i5-8400 or AMD Ryzen 5 1500X |
| Memory | 8 GB RAM | 16 GB RAM |
| Graphics | NVIDIA GTX 770 or AMD Radeon RX 570 | NVIDIA GTX 970 or AMD Radeon RX 590 |
| DirectX | Version 11 | |
| Storage | 150 GB available space | 150 GB available space |
If your computer matched the above requirements then move towards the next method to fix Microsoft Flight Simulator Keeps Crashing on PC. Otherwise, you would have to get a hardware upgrade first and then try the game.
Note: It is always better to play such high-end games on the recommended specification rather than a minimum requirement.
Method 2: Game Files Verification
All games including Microsoft Flight Simulator crash if they do not find the required files on the local disk due to missing or corruption. The next possible solution is to verify the integrity of the game files by following these steps:
Step 1: Open the Steam application and click on Library.
Step 2: In the library, you will find a list of the games installed on your PC. Locate Microsoft Flight Simulator and make a right-click on it to select Properties from the contextual menu.
Step 3: Next, click on the Local Files tab and then hit the button labeled as VERIFY INTEGRITY OF GAME CACHE.
Step 4: Wait for the process to complete and do not interrupt it for any reason.
Step 5: Restart your computer and try to play Microsoft Flight Simulator and check if it still crashes the same way.
Method 3: Windows Updates
Windows Updates are an essential part of the operating system. Microsoft often releases updates and rolls out to all the genuine Windows 10 users. This helps the users in security, new features, and many other functions. There have been reports on forums that Microsoft Flight Simulator crash issues have been fixed just by updating your Windows 10. Here are the steps on how to fix Windows updates:
Step 1: Press Windows + I to open the Settings box.
Step 2: Among the various settings, click on Update & Security.
Step 3: Now, in the new window, click on Check For Updates.
Step 4: This process will take considerable time depending on your internet connection and the number of pending updates.
Once all the updates have been downloaded and installed, restart your computer and check if you are still facing issues with Microsoft Flight Simulator .
Method 4: Remove Peripherals

Microsoft Flight Simulator requires extensive gaming hardware like joysticks, yokes, controllers, etc. You would also have other peripherals like a mouse, keyboard, printer, etc connected. Disconnect all peripherals except your mouse and keyboard and try to play Microsoft Flight Simulator . Check if the game crashes now. Repeat this activity by adding just one extra peripheral and check. This trial and elimination method will help to point out the root cause of the problem and identify which hardware or peripheral is not compatible with Microsoft Flight Simulator .
Method 5: Increase Virtual Memory
The memory of a computer refers to the RAM or Random-Access Memory. This part of the computer temporarily stores the system files, the application files, and user commands and actions. When you execute any application on your computer, it loads into your RAM or memory, and all the tasks are carried out there. Similarly, when you run Microsoft Flight Simulator 2021, it loads up all the files in your RAM. And if the RAM fills up completely, then the game would crash.
This issue can be resolved by either increasing the RAM physically or enabling the virtual memory, which would mean that the RAM would now be able to use some amount of your hard disk space. To enable this feature and increase it, follow these steps:
Step 1: Type Advanced System Settings on the search box located in the bottom left corner of the taskbar.
Step 2: Among the search results, click on View advanced system settings and a new window will open.
Step 3: Click on the advanced tab and under the Performance section, click on the Settings button.
Step 4: A new popup window will open where you have to navigate to the Advanced tab.
Step 5: Next click on Change under the Virtual Memory section.
Step 6: Now, in the third window that opens, uncheck the box on the top labeled as Automatically manage paging file size for all drives.
Step 7: Select the Customize option and enter the Initial and Maximum size.
Note: The Initial size of the Virtual Memory must be 1.5 times the size of the physical memory, and the Maximum size must be 3 times the physical memory.
Example: As I have 12 GB RAM then my Initial size would be 12 * 1.5 *1024 = 18432 MB. The multiplication by 1024 is to convert the GB into MB as that is the standard measure. The Maximum size in my PC would be 12*3*1024 = 36864 MB.
Step 8: Click on Set and then OK to save the changes and restart your computer.
Step 9: Check Microsoft Flight Simulator and see if it still crashes on your PC.
Method 6: Update Graphics Driver
Graphics card plays an important part when it comes to playing games. You not only need an advanced graphics card but you also need updated graphics drivers to maintain a connection between your operating system, Microsoft Flight Simulator, and the graphics card. To ensure there is no communication gap between them, you must update your drivers by using any of the following two options:
Option 1: OEM Website
Graphic Card Manufacturers also have known as OEM update their official websites and post the latest updated driver to be downloaded by their customers for free. You can download the driver if you know the make and model of your graphics card. The most common websites that manufacture graphics cards are listed below.
Option 2: Device Manager
The Device Manager is a bit easier option that scans for your hardware information and then searches for the updated driver from the Microsoft Servers. It does not search the OEM website. The significant advantage is that you can initiate this built-in tool and let it scan, download and install the driver on your system. Here are the steps to accomplish this:
Step 1: Press Windows + R to open the Run box and then type “devmgmt.msc” in the text box.
Step 2: Press the Enter key to open the Device Manager window, where you have to select Display Adapters and click on it once.
Step 3: The dropdown will expand and list the graphic card in your system. Now, make a right-click on your card, select “Update Driver” from the context menu.
Step 4: Follow the on-screen instructions and respond positively to the prompts to complete the process of updating your drivers.
Option 3: Install Driver Updater Software
Now if you are looking for an even easier method that does not consume much time and effort, then you will have to opt for Driver Updater Software. This specialized software reduce the burden of the user and scan the hardware and extract the exact make, model, and version of the hardware installed. They then scan the entire web for the latest and most updated driver that is compatible with your hardware and install them in your system.
The entire process of updating your drivers using a driver updater software after the first install is a matter of just two clicks. Here are the steps to use a driver updater software like Smart Driver Care:
Step 1. Download the application by clicking on the official link provided below:
Step 2. Install the app and register it.
Step 3. Click on the Start Scan Now Button
Step 4. Check the results and confirm if you want all of them to be fixed.
Step 5. Click on the Update Now button.
Smart Driver Care is a fantastic software that facilitates taking a backup of the drivers before updating them. In case the updated driver installed created issues, the user can always revert to the original driver installed. This feature is missing in most Driver Updated Software.
The Final Word On How To Fix Microsoft Flight Simulator 2023 Keeps Crashing On PC
Microsoft Flight Simulator is a relatively new game, and thus as it is true with all new games, gamers are finding it difficult to play with all the issues that occur. However, the above steps have been compiled from different gaming forums and have brought success to many players. You can try all the steps and if you still face the issue then check out the Microsoft forums. I will keep a lookout for any new updates and resolutions and keep updating them here.
Follow us on social media – Facebook, Twitter, and YouTube. For any queries or suggestions, please let us know in the comments section below. We would love to get back to you with a solution. We post regularly on the tips and tricks along with answers to common issues related to technology.










 Subscribe Now & Never Miss The Latest Tech Updates!
Subscribe Now & Never Miss The Latest Tech Updates!
Ajmal
finally my game is working and also fix crashDheeraj Manghnani
Hi Ajmal, Thank you for your feedback, it matters a lot. I am glad to hear that you liked the article. To stay updated and get more articles like this do subscribe to our notifications and follow us on social media.Rusty
Steam’s “verify integrity” will WIPE your game copy. If you use this feature be prepared to re-download 100Gigs of data AGAIN. What works fine one day crashes the next for no apparent reason. MSFS2020 is as buggy as shit….Tom
I’ve been with MSFS 2020 from the start, it’s an amazing program, but it is a rough and frustrating ride!!! I spend more time fixing it than flying it and sometimes it works just great for weeks. I have excellent hardware and I know how to fix it, both the hardware and software. I am a computer tech working in the industry since the early 80’s. I’ve been “flying “ all kinds of flight sims since they were first invented, I definitely spent plenty of time fixing and adjusting all of them and this is not new in the flight sim genre. But this beautiful “beastie” is a moving target that I can’t nail down and only hope it will stabilize soon.