It’s a bummer when you encounter constant freezes and lags using OBS Studio. While the video recording and streaming service have several benefits, it often suffers from a few pitfalls. Usually, the main culprits behind the problem are network latency or graphics-related problems such as GPU overload and so on. If you are frantically looking for ways to fix lagging in OBS, apply the following methods one by one till you find the one that does the trick for you.
How To Fix Video Lagging Issues In OBS?
Start implementing a handful of solutions to make OBS not lag.
FIX 1 – Maintain Stable Network Connection
Well, a stable and high-end Internet connection is the key to avoid unnecessary lags in OBS. You can rely on any Internet Speed Testing tool to check the connection speed. If you find dropped frames, we suggest you contact your respective Internet Service Provider and get the network issues resolved. Alternatively, you can try dedicated Internet Speed Boosting Utilities to maintain a stable network connection on your Windows system.
FIX 2 – Check For Hardware Damage
Similar to an unstable network connection, faulty or hardware damage can cause random freezing and lag issues while using OBS Studio. Therefore, you need to double-check your router, ports, recording device, and other hardware components. If you find any flaws, it is the perfect time to get rid of them and stop OBS lags when recording or streaming.
FIX 3 – Restart Modem & Router
If none of the solutions helped you to fix lagging in OBS, we recommend you restart your modem and routers, especially if the devices haven’t been switched off for a long time. Just give your Modem and Router a fresh start and let them clear up unnecessary occupied caches. All you have to do is:
|
STEP 1- Simply unplug both your modem and router. STEP 2- Wait for at least 1 minute before you start them again. Let these devices cool down for a time being. STEP 3- Now plug the modem back in and wait till you see the indicator lights. STEP 4- You can launch OBS software to see if you are still witnessing the annoying freezing or lagging issues, while recording or streaming videos. In case the workaround didn’t work properly, you can check out the next fix. |
FIX 4 – Update Network Adapter Drivers
Sometimes outdated Network Adapter Drivers can cause problems while playing and streaming videos using OBS Studio. Hence, you should always keep all your drivers up-to-date and fix incompatibility issues that might hamper system performance or create problems while using third-party apps or programs. There are multiple ways to update drivers on Windows 10, but one of the safest and trustworthy ways to install the latest and compatible drivers is through running a dedicated driver updater utility. To reduce lag while streaming OBS and update Network Adapter Drivers, all you have to do is.
STEP 1- Install Smart Driver Care using the button below.
STEP 2- Launch the driver updater software and click on the Start Scan button. It will take a few moments for Smart Driver Care to scan the entire PC and identify old, missing, damaged, and incompatible drivers.
STEP 3- As soon as the scanning gets finished, a list of faulty drivers will be presented in a classified format. You can either locate the outdated/incompatible Network Adapter Driver and click on the Update button next to it, to update the driver individually.
Alternatively, you can click on the Update All button to install the latest drivers in bulk and keep all your Windows drivers up-to-date.
Note: With Smart Driver’s Free version, you can install only 2 drivers in a day. However, with the Pro version, you can install drivers automatically in batches.
STEP 4- Once Smart Driver Care installs drivers, you can restart your PC to save the changes!
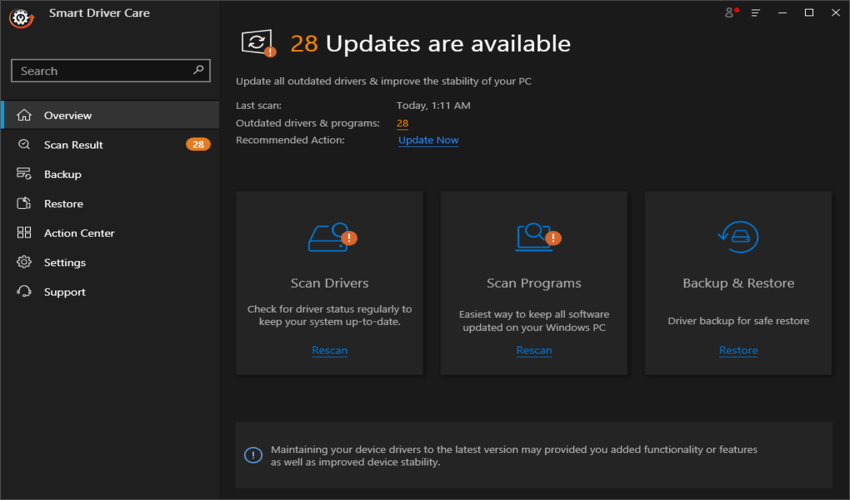
Hopefully, you should not witness unnecessary lags when recording or streaming with OBS.
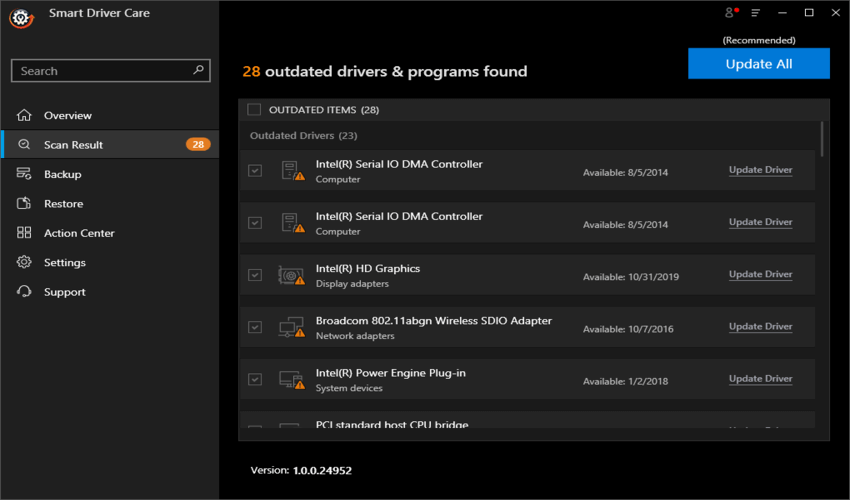
Related Readings:
How To Update Device Drivers on Windows 10?
Smart Driver Care VS Driver Easy: Which Is The Best Driver Updater Utility
FIX 5 – Run ‘flushdns’ Command
Running this command is pretty useful when it comes to resolving network-related problems. If you are experiencing major lags and freezing problems while using the video-recording and streaming service, you should try running this command line.
STEP 1- Launch Command Prompt and Run as Administrator.
STEP 2- As soon as the Command Prompt window appears, type the following command line:
ipconfig /release
STEP 3- Hit the Enter button to execute the command successfully. Once, it’s done, you need to type the following command:
ipconfig /renew
STEP 4- Hit the Enter button again and let the renewal process get completed. After that, you need to execute the following command line and press the Enter button.
ipconfig /flushdns

Hopefully, you were able to reduce lag while streaming OBS this time.
FIX 6 – Reduce GPU Consumption Via OBS
You might already be aware of the fact that OBS uses GPU to render your game scenes smoothly. But if you are constantly suffering from stuttering and FPS drops, you need to make sure the GPU of your PC is not consuming more than 90% load. If it is the case, you need to limit the capture frame rates in OBS. To do so, follow the steps below:
- Launch OBS and navigate to the Sources at the bottom of the screen.
- Simply right-click on the Game capture and go to its Properties.
- At this point, you need to check the ‘Limit Capture Framerate’ box and hit the OK button to save the changes.

This will surely reduce the in-game details, but will probably fix the frequent lags in OBS.
Must-Read: How To Fix OBS Desktop Audio Not Working In Windows 10 PC?
FIX 7 – Change OBS Settings As Per Your Device
Making certain alterations in the program itself when it comes to computer resolutions, you can easily fix the OBS video freeze and other lagging issues. Just follow the instructions below to make the necessary changes in OBS Settings.
STEP 1- Launch OBS on your device and navigate to the Settings, followed by Encoding.
STEP 2- Here you need to set the Mac Bitrate (kb/s) to 500,000.

STEP 3- Make changes in the Base Resolution as well. For that, you need to change the Settings to Custom at 1920×1080.

STEP 4- Additionally, you need to change the FPS to 60. If you still experience lags in OBS, make that to 30.
Did it help to stop OBS lags when recording or streaming? Do share your opinion in the comments section below!
Frequently Asked Questions
Q1. What Is A Good Bitrate For Streaming?
Well, for 1080p video at 30 FPS & 720p video at 60 FPS, the bitrate should be 3,500 to 5,000 KBP.
Q2. What Are The Best Alternatives To OBS?
Some of the best subitize to OBS includes:
- Wirecast
- XSplit
- Lightstream
- FFSplit
- NewBlue Stream
Q3. What Should I Do To Fix OBS Windows Capture Black Screen Issue?
For starters, you should consider power cycle your PC, if it doesn’t work you need to adjust the GPU Settings to improve performance. You can follow the complete guide here to learn the step-by-step methods!
NEXT READ: Best Live Streaming Services For Gamers



 Subscribe Now & Never Miss The Latest Tech Updates!
Subscribe Now & Never Miss The Latest Tech Updates!