If you want to enjoy gaming on your PC, you must use one of the Corsair Keyboards designed to enhance the gaming experience. They also function as normal keyboards at all times but have special macro keys that can be used to record a certain series of steps. However, this state-of-the-art hardware can only function to its full potential when the user has installed the latest and compatible drivers on the PC. Also, the Corsair Keyboard has known to stop responding due to outdated, missing, or corrupt drivers. This guide will help you update keyboard drivers on your PC and fix Corsair keyboard issues.
Steps On How To Fix Corsair Keyboard Not Working
Before we jump to the troubleshooting steps, there are a few prerequisites that must be checked.
Wired Keyboard: Check the connection, unplug it and replug it or try another USB port.
Wireless Keyboard: Check the batteries and change them if necessary.
Note: The best option to determine the issue is to check your keyboard with another computer and see if it works fine.
After you have the few checks, let us move to the troubleshooting steps that you can try.
Option 1: Reset the Corsair Keyboard

The Corsair Keyboard features a reset option that clears all the settings back to the factory default. To reset the keyboard, follow these steps:
Step 1: Turn off the keyboard or unplug it in case of wired keyboards for a minute.
Step 2: Now press the ESC key and then turn it on or connect it back.
Step 3: Do not release the ESC key until 10 secs.
Note: If the reset procedure is successful, then you will see lights flash on the keyboard. This means that the Reset is successful; otherwise, you will have to reattempt it.
Option 2: Update the Corsair Keyboard Firmware
The next troubleshooting step to resolve the Corsair Keyboard error is to update its firmware. This step is instead a bit technical, and read the steps before carrying them out. Here are the steps:
Step 1: Keep the Corsair keyboard connected to the PC and navigate to the Corsair official website.
Step 2: Click on the Corsair iCue to download it. This will take some time as the file is 456 MB.
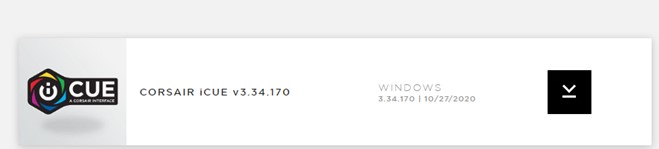
Step 3: Once the file is downloaded, open it, and click on the Settings tab on the top right.
Step 4: Next, choose your keyboard from the list and click on the Update button. This process will take some time, and then restart your PC to check if the Corsair keyboard issues have been resolved.
Option 3: Update Keyboard Drivers
The final option after resetting and updating the firmware is to update the keyboard drivers. This can be accomplished by any of the three methods listed below:
Method 1: Use The Corsair Official Website
The Corsair official website has a lot of resources, including the updated drivers. Users can search for the drivers only if they know about the model and version of the keyboard hardware. Once you find the appropriate drivers, download them, and follow the onscreen instructions to install them.
Method 2: Use The Device Manager
Microsoft’s inbuilt tool for updating drivers is known as the Device Manager. It is an important utility that can auto-detect the hardware model and version number and search for the updated and compatible drivers on the Microsoft Servers. Here are the steps:
Step 1: Press Windows + R to open the Run Box on your PC.
Step 2: Type “devmgmt.msc” in the text box and press OK.
Step 3: A new window will open, which lists all the drivers installed in your system. Scroll down until you find Keyboard and then click on it.
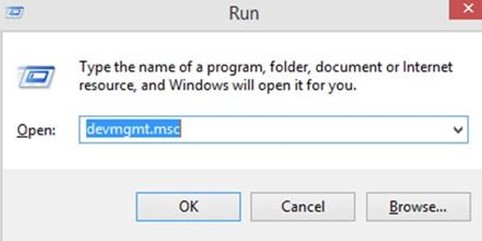
Step 4: In the dropdown under the keyboard, select Corsair Keyboard, and make a right-click to open the context menu.
Step 5: From the Context Menu, click on Update Drivers and follow the onscreen instructions.

Method 3: Use Smart Driver Care
The ultimate method for updating keyboard drivers is to use a tool that can auto-update your drivers. One such tool is Smart Driver Care that can replace the outdated, missing, and corrupted drivers in your PC with the most compatible ones. Here are the steps to use Smart Driver Care:
Note: The basic version of Smart Driver Care will update only two drivers every day, whereas the premium version can update all driver issues on your computer at once.
Step 1: Download and Install Smart Driver Care on your computer from the official link provided below:
Step 2: Once the application is installed, you need to double click on the shortcut icon to open it.
Note: The version installed by default is the basic version, which can update two drivers only. You can click on the Upgrade to PRO button to purchase the software and register it.

Step 3: Next, click on Scan Drivers to initiate the scanning process.
Note: Make sure the Corsair Keyboard is connected to your computer and is turned on.
Step 4: Once the scan completes, Smart Driver Care will display a list of outdated drivers in your computer that need to be fixed. Select Corsair Keyboard from the list and click on the Update button to download and install the updated driver.
Note: If you have purchased the PRO version of Smart Driver Care, then you can click on the Update All button to fix all the drivers’ issues in one go.

Step 5: Once the process completes, check your Corsair Keyboard to see if it works fine.
The Final Word On How To Fix Corsair Keyboard Not Working?
The Corsair Keyboard is a great keyboard that acts as an added advantage while playing games. The additional benefits in the form of the extra buttons will only be functional if the drivers are installed on your system. Else it would function as a normal keyboard with the Microsoft basic keyboard drivers. The best resolution to fix many computer issues is to keep the drivers of your PC updated with Smart driver Care.
Follow us on social media – Facebook, Twitter, and YouTube. For any queries or suggestions, please let us know in the comments section below. We would love to get back to you with a solution. We regularly post on tips and tricks, along with answers to common issues related to technology.




 Subscribe Now & Never Miss The Latest Tech Updates!
Subscribe Now & Never Miss The Latest Tech Updates!
CHETAN
Well, I’m a game geek and I have never used it so I think I need to stop calling myself a game geek. And surely, I would get the Corsair keyboard this time to play games. thank you for the good-to-know information