Generally speaking, overclocking, inadequate airflow, and improper ventilation are a few typical causes of computer overheating. But, on Windows 11 PCs, it has been noticed by many experts that even after upgrading or downloading a Windows update, you could encounter a rise in temperatures. When the CPU begins to idle at 60–70° C, the system is overheating, which is a common symptom. A problematic Windows update may have caused a rise in CPU temperature after you installed the update. Here are a few troubleshooting tips to help you fix an overheated Windows 11 PC if your computer has been running hot.
Also Read: How to Change System Cooling Policy in Windows 11/10
Expert-Recommended Ways On How To Fix An Overheating Windows 11 Computer
Method 1: Check For Windows Updates
It is important to keep your computer updated at all times. Here are the steps to check for Windows updates:
Step 1: For Settings to open, press Win + I.
Step 2: In the left pane, select the Windows Update tab.

Step 3: Then, select Check for updates.
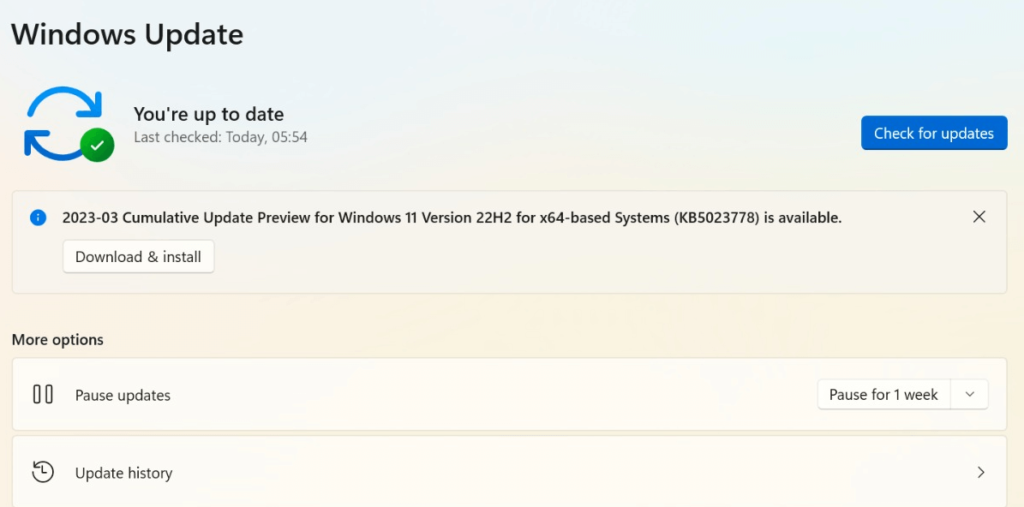
Step 4: Wait for some time and you will get a list of new updates.

Step 5: Download and install all pending updates.
Step 6: Restart your computer and check if your PC still overheats.
Also Read: How to Prevent Your Laptop from Overheating
Method 2: Uninstall Recent Updates
If the PC overheating issue has started after you have updated your PC recently then you can either wait for a fix and perform the steps in the First Method or uninstall the most recent update. Here are ways to uninstall updates on your PC.
Step 1: Press Win + I on your keyboard to open the Settings app.
Step 2: Click on Windows Update in the left pane.
Step 3: Next, click on Update History in the right panel.
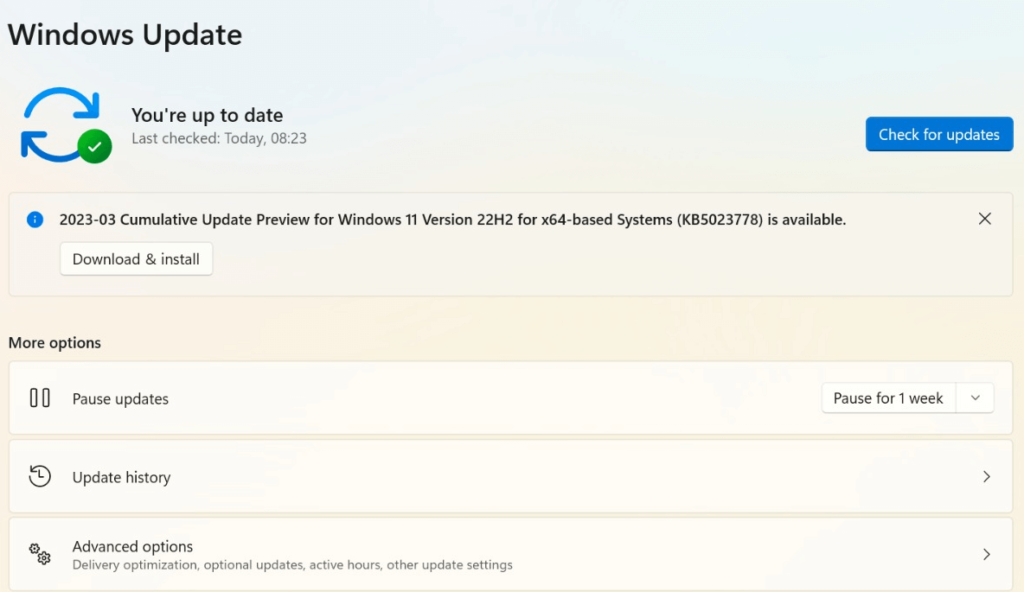
Step 4: Scroll down until you find Uninstall Updates option.
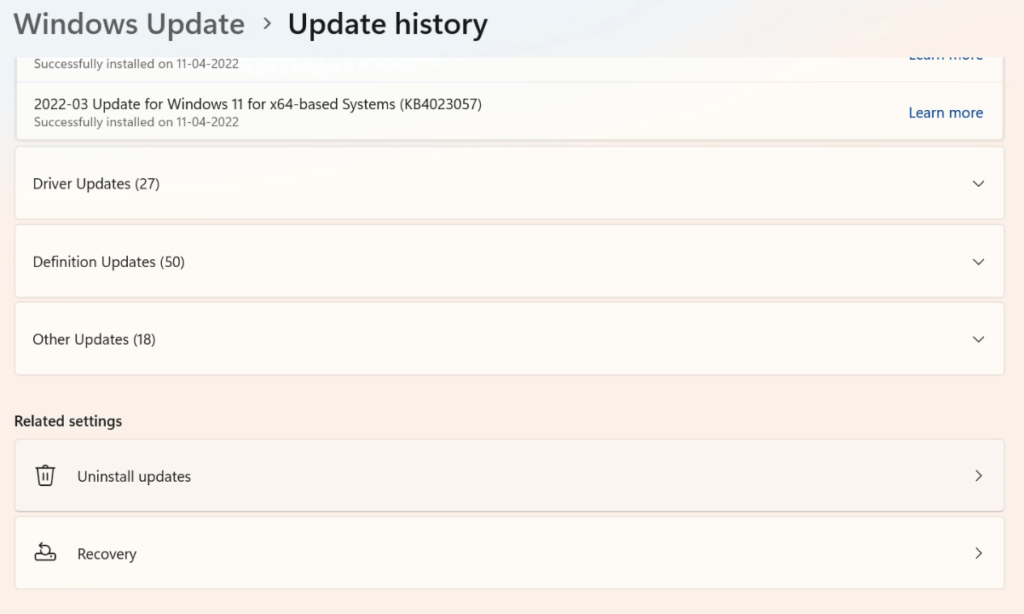
Step 5: Click on it and select Uninstall button next to the update you wish to uninstall.
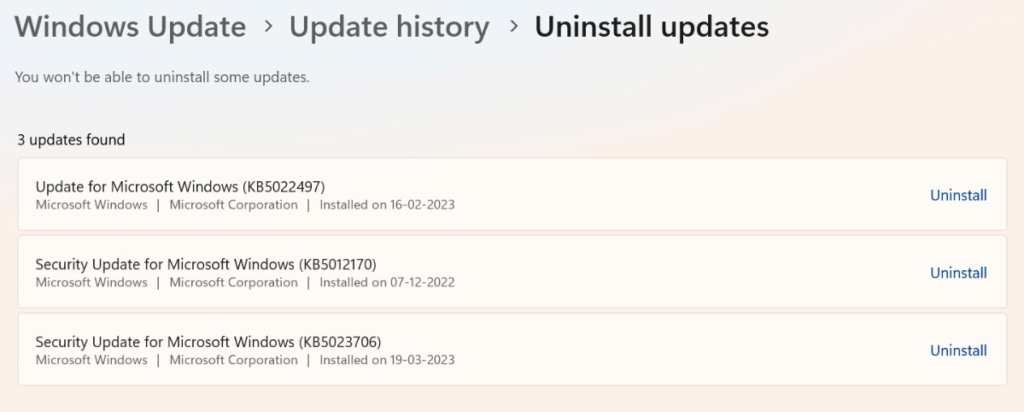
Also Read: 6 Best Tool To Stress Test GPU Of Your Windows PC
Method 3: Check The CPU Usage Of The Apps
High CPU-intensive background applications are frequently to blame for a computer’s overheating. The software may still be able to raise your CPU temperature even if it is only using 5–6% of your CPU resources. To keep an eye on background services and end them if necessary, utilize the Windows Task Manager. How to do it:
Step 1: Press Ctrl + Shift + Esc on your keyboard to open the Task Manager.
Step 2: Go to the Process tab in Task Manager.
Step 3: To organize the list by CPU utilization, click the CPU column heading.
Step 4: Check to see if any background services are using a lot of CPU.
Step 5: Right-click that process and click on End Task.
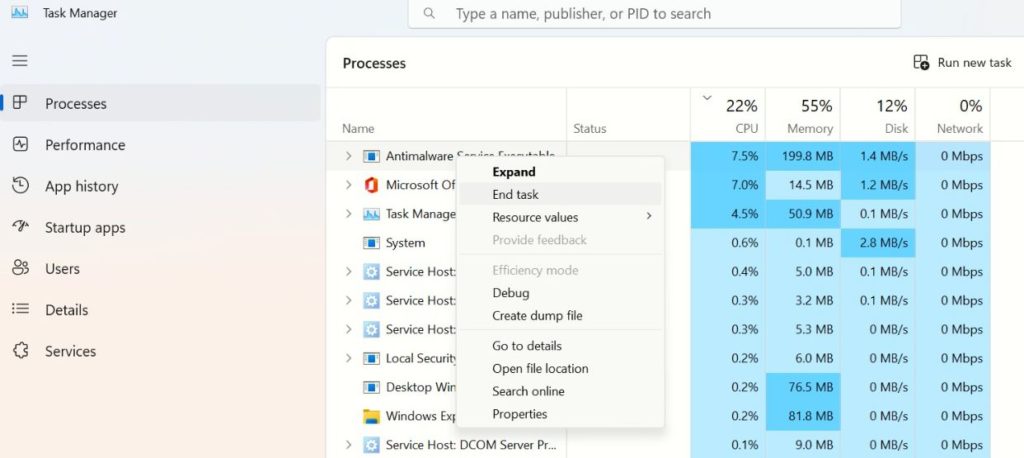
Step 6: Check to see if the CPU temperature dropped after ending the process.
Step 7: If so, you’ll need to stop the service, update the relevant drivers, and solve the issue.
Method 4: Set the “Best Performance” Setting
You can modify your system to provide the optimum performance if your computer overheats while being used heavily, such as during gaming. Reduced visual effects are a cost of performance optimization. To optimize your computer’s performance:
Step 1: Press Win + S to open the Windows search box and type Adjust Performance.
Step 2: Choose the search result that says “Adjust the appearance and performance of Windows”.

Step 3: On the Performance Options dialogue, choose to Adjust for best performance after that.
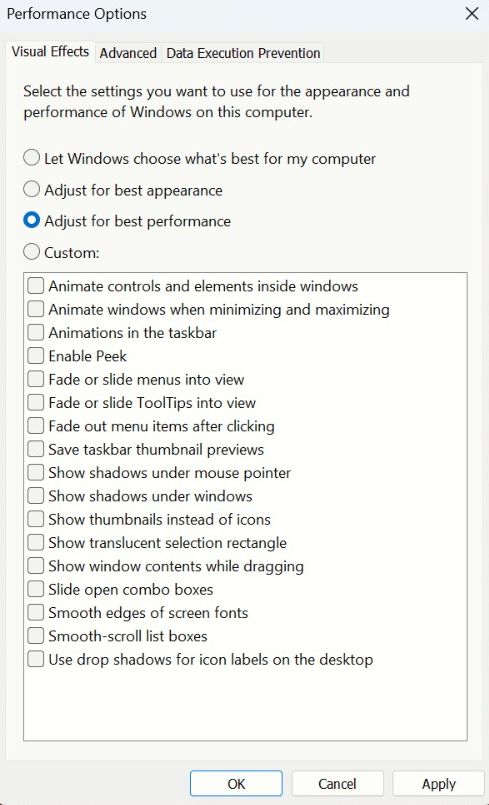
Step 4: To save the changes, click Apply and then Ok.
Method 5: Look For Hardware Problems
Check your laptop’s vents first, and clean them if necessary. Next, ensure your laptop is on a solid surface so that the vents can remove heated air. A good laptop cooler can keep the temperature down and provide external cooling support.
The Final Word On How To Fix An Overheating Windows 11 Computer
Check for problematic Windows updates and background services on a Windows 11 PC that is overheating. To ensure adequate ventilation, you should also open the vents, clean the inside, and utilize a laptop in a flat area.
Please let us know in the comments below if you have any questions or recommendations. We would be delighted to provide you with a resolution. We frequently publish advice, tricks, and solutions to common tech-related problems. You can also find us on Facebook, Twitter, YouTube, Instagram, Flipboard, and Pinterest.
Suggested Reading:


 Subscribe Now & Never Miss The Latest Tech Updates!
Subscribe Now & Never Miss The Latest Tech Updates!