Consider that you are using your computer when all of a sudden your Task Manager displays that one of the processes is abnormally consuming CPU. But as you dig deeper, you find that the process only uses a small portion of what it initially claimed. You speculate that it might be malware or a virus, but you’re not certain. Of fact, Task Manager itself is the source of your false reports. We’ll talk about how to correct Task Manager’s inaccurate reporting of CPU use in this article.
Also Read: How to Resolve Antimalware Service Executable High CPU Usage issue?
Methods to Fix An Incorrect CPU Usage In The Windows Task Manager
Method 1: Initiate The Memory Diagnostic Tool
The Memory Diagnostic tool assists users to find out any issue that is related to CPU’s memory and fix any misleading report related to CPU usage. Here is how to run this tool:
Step 1: Press Win + R to open the RUN box.
Step 2: In the text box, type “MDSched” and press the OK button.
Step 3: A new box will appear on your screen where you have to click on The Restart Now option.
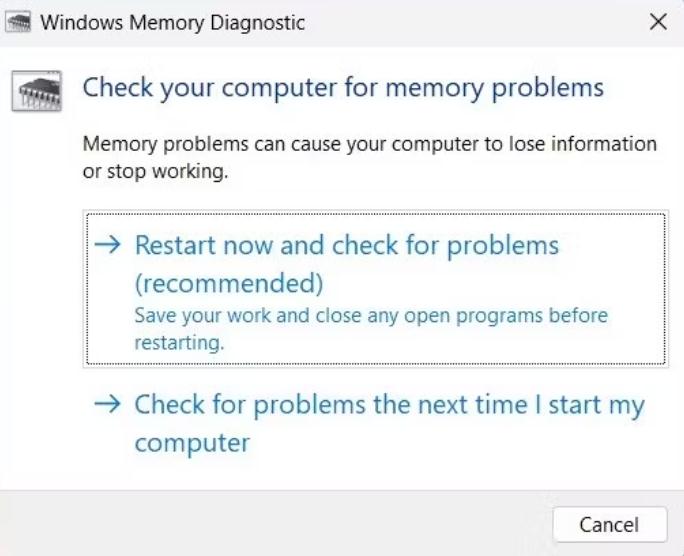
Note: If you want to save your work or restart later then choose the second option. The Memory Diagnostic Tool will run the next time you restart your PC.
It is recommended to restart your PC immediately. The Memory Diagnostic Tool will launch after restarting and address any memory-related problems. Once it’s done, see if Task Manager continues to display any sort of faulty CPU utilization.
Also Read: How To FIX ‘Shell Infrastructure Host’ High CPU Usage On Windows 11
Method 2: Alter Process Priority
Another way to fix incorrect CPU usage in Windows Task Manager is to change the priority of the process that displays high CPU usage. Here are the steps:
Step 1: Press Ctrl + Shift + Esc to open the Task Manager window.
Step 2: Locate the process with high CPU usage and make a right click on it to view the context menu.
Step 3: Click on Go To Details and the Details tab will now open.
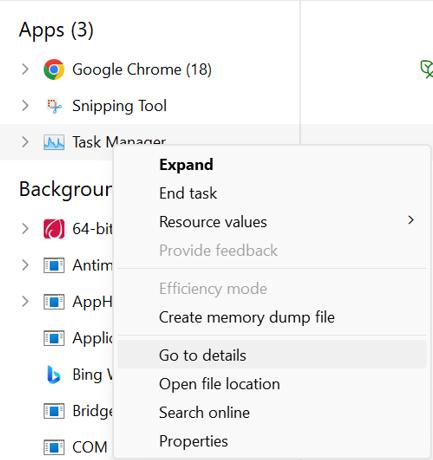
Step 4: Make a right click on that process again and this time choose Set Priority followed by a click on High.
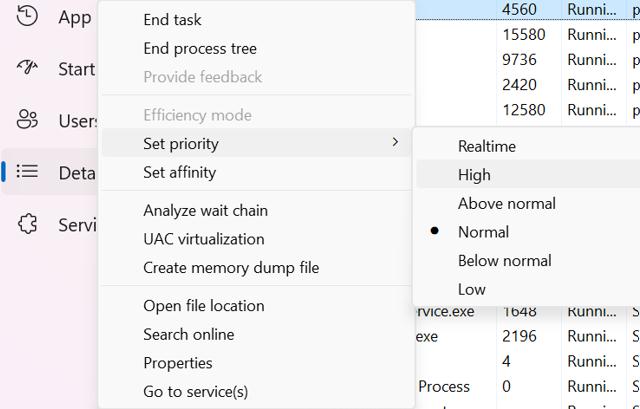
As a result, the misbehaving process will be given precedence over the other processes. Examine Task Manager to see if it continues to indicate inaccurate CPU consumption after altering the priority.
Also Read: How To Fix Microsoft Teams High CPU Usage On Windows (2023)
Method 3: Deactivate Pointless Startup Programs
Despite being a great tool for system resource monitoring, Task Manager occasionally indicates erroneous CPU consumption because of superfluous starting processes. When you turn on your computer, these programs run automatically and use resources in the background. If so, disable these pointless programs and check if that fixes the issue.
Step 1: Press Win + I to open Settings.
Step 2: Click on the Apps tab in the left panel.
Step 3: On the right side, look for Startup option and click on it.
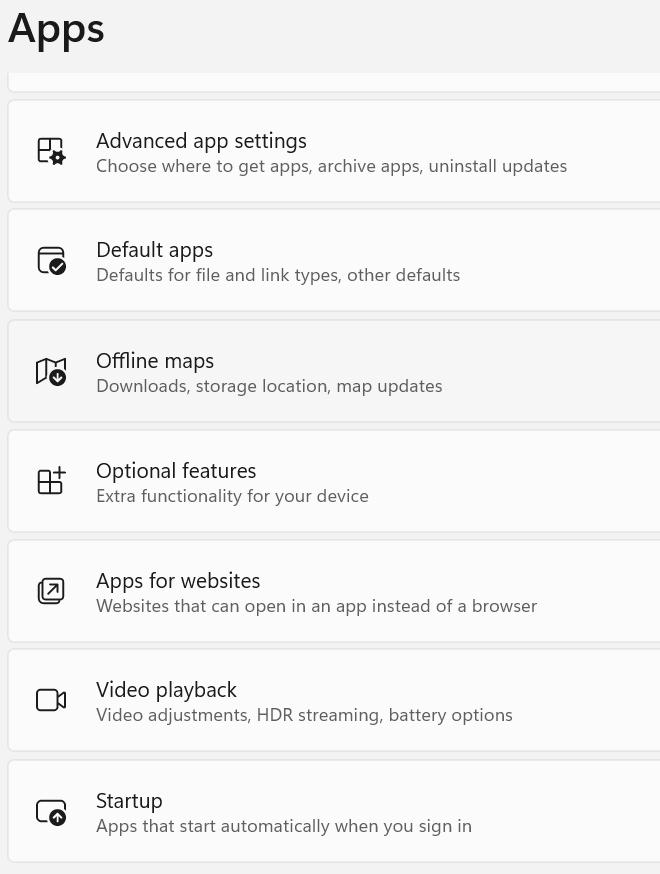
Step 4: A list of apps will appear on your screen. You can disable the toggle to apps that you do not want to start automatically every time your PC boots up.
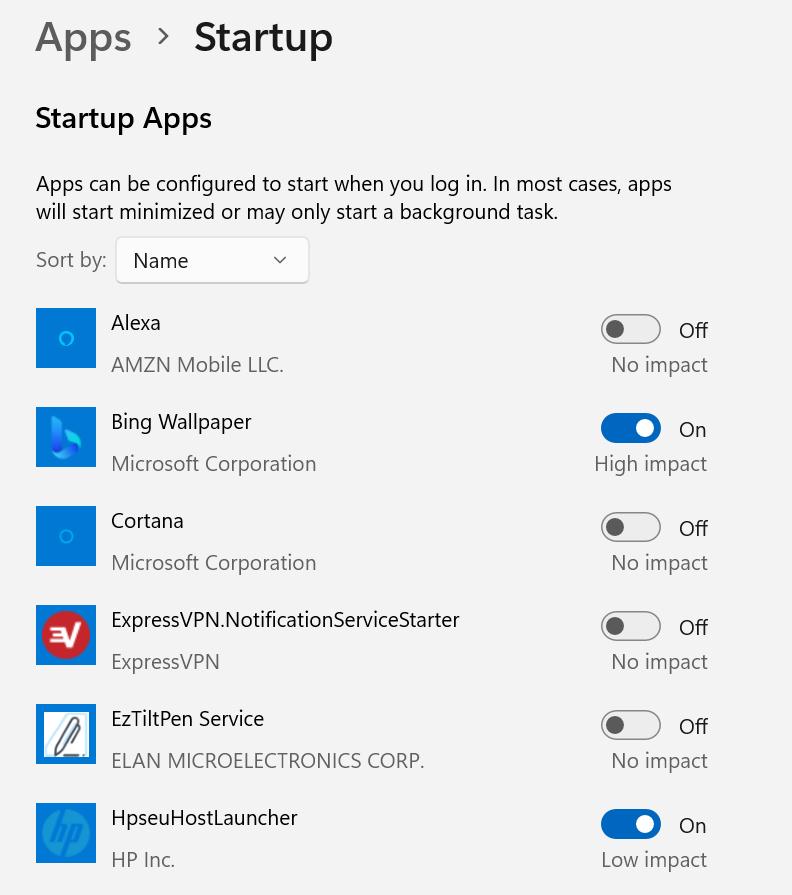
Also Read: 7 Methods To Fix Microsoft Office SDX Helper High Disk or CPU Usage
Fix An Incorrect CPU Usage In The Windows Task Manager
If all of the aforementioned techniques appear to have failed, and you continue to receive erroneous CPU utilization reports then you have to reset your machine to its default settings. Please be aware that this will erase all of the data on your computer. Therefore, backup all of your important data on Windows before you start.
Also Read: How to Fix Wifitask.exe High CPU Usage Issue on Windows 11
The Final Word On How To Fix An Incorrect CPU Usage In The Windows Task Manager?
Knowing how to correct the faulty Task Manager CPU utilization reports makes it simple to identify and address CPU-related problems. Use the aforementioned methods to quickly obtain accurate CPU usage reports.
Please let us know in the comments below if you have any questions or recommendations. We would be delighted to provide you with a resolution. We frequently publish advice, tricks, and solutions to common tech-related problems. You can also find us on Facebook, Instagram, Twitter, YouTube, and Pinterest.
Suggested Reading:
How to Fix Microsoft Edge High CPU Usage Issue on Windows 11?


 Subscribe Now & Never Miss The Latest Tech Updates!
Subscribe Now & Never Miss The Latest Tech Updates!