Performing a factory reset can help fix many common issues with HP laptops by erasing all data and settings and restoring the device back to its original state. A clean slate achieved through factory resetting can eliminate software problems, malware infections, system file errors, and a host of other technical issues that may be plaguing your HP laptop. Resetting flushes out any accumulated digital clutter and gives you a fresh start.
Losing all your files and having to reinstall apps can be inconvenient when factory resetting an HP laptop. However, in cases of system instability, crashing, or virus infections, this may be your best or only option to resuscitate the device.
Thankfully, HP makes the process straightforward with options to reset directly from within Windows as well as via the Recovery Environment when Windows is unbootable.
In this comprehensive guide, we will cover three main methods to factory reset HP laptops so you can refresh your device to its original settings and get it back to full working order.
Also read: How To Fix WSReset.exe Not Working On Windows
How to Factory Reset a HP Laptop: 3 Easy Methods
Follow the appropriate instructions below based on your specific HP laptop and setup. Be sure to backup any important data prior to factory resetting, as the process will erase all user files and accounts on the device.
Method 1: Reset HP Laptop via Windows Settings
Resetting your HP laptop via the Windows Settings menu is the easiest and most direct factory reset option for Windows 11 devices. Here are the steps:
Step 1: Open the Windows Start Menu and click on the Settings gear icon to open Windows Settings. Switch to the “System” tab from the left menu pane and then select “Recovery”.
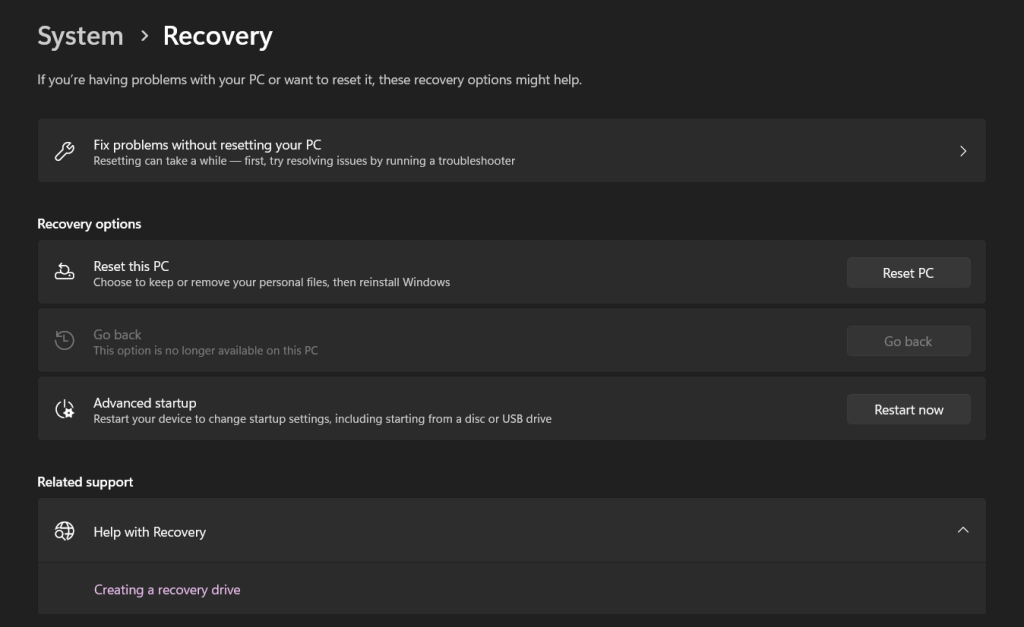
Step 2: Hit the “Reset this PC” button.
Step 3: The next screen will give you two options: “Keep my files” and “Remove everything”. Select “Remove everything” to perform a full factory reset.

Step 4: Follow any remaining on-screen prompts to fully erase and reset the laptop back to factory conditions. This process may take over an hour to fully complete.
Once finished, Windows will reboot into a fresh out-of-box setup experience where you can reinstall Windows or apps.
Also read: How To Reset Power Plans To Default In Windows?
Method 2: Perform a System Reset through the Windows Recovery Environment
If the Windows Settings reset option is not working, you can fully reset the HP laptop from the Windows Recovery Environment (WinRE) troubleshooting menu:
Here’s how to factory reset a HP laptop using Windows Recovery Environment:
Step 1: Reboot your HP laptop and press F11 on the HP logo splash screen to boot into WinRE.
Step 2: Select “Troubleshoot” from the WinRE menu.

Step 3: On the Troubleshoot screen click on “Reset this PC”.
Step 4: Choose either “Keep my files” or “Remove everything” – select “Remove everything” for a full factory reset.
Follow the on-screen instructions to reset the PC. This may take 30-60 minutes. Once complete, Windows will reboot to a factory default state so you can reinstall Windows or apps.
Also read: How To Reset Virtual Memory On Windows 11
Method 3: Hard Reset HP Laptop
Performing a hard reset (or hard reset via HP Recovery media) allows you to reset the laptop when Windows is unbootable or you are unable to access the reset options from within Windows.
Here are the general steps to factory reset HP laptop:
Step 1: If possible, backup data to external media using a different working computer. As a hard reset erases all data.
Step 2: Disconnect all external devices from your HP laptop, including any USB drives, external displays, printers, and the power adapter. Shut down the laptop completely.
Step 3: Carefully flip over the laptop and unscrew the panel covering the battery compartment. Set the panel and screws aside. Gently grasp and remove the battery from its compartment.
Step 4: With the battery removed, hold down the Power button for 15 seconds to discharge any residual electricity.
Step 5: Reinsert the battery back into the proper orientation in its compartment. Replace the battery compartment cover and re-tighten all screws.
Step 6: Reconnect the laptop power supply and turn the device back on.

Step 7: If you see a startup menu, select “Start Windows Normally” and press Enter. Allow Windows to boot up fully.
Step 8 : Once Windows has loaded, reconnect your external devices like USB drives, displays, and printers one by one.
In summary, performing a factory reset on your HP laptop will erase all data and restore the device to its original settings. Make sure to backup your files first. The Windows Settings reset option works for newer Windows 10 versions while using the Recovery Environment is helpful if Windows is having issues booting properly.
A hard reset via recovery media is required if you cannot access Windows at all. Follow the appropriate steps above based on your specific situation to fully reset your HP laptop.
Also read: How To Reset Windows 11 Search Settings for a Fresh Start
Conclusion
Factory resetting your HP laptop can help resolve many technical issues, performance problems, malware infections, and errors by fully restoring the device to factory conditions. It gives you a fresh start by erasing all data and resetting Windows and software. It is important to backup important files on external drives before resetting then choose the appropriate reset method based on your Windows version and accessibility.
Resetting via Windows Settings is the simplest approach to factory reset a HP laptop. Just be patient as resetting can take 30 minutes to over an hour. Follow us on social media – Facebook, Instagram and YouTube.
With a little time invested, you can master how to reset hp laptop and get it back into reliable, working order.
FAQs
Q: Will a factory reset delete all my files and data?
A: Yes, a full factory reset will erase all user accounts, documents, photos, applications, and settings from the laptop. Be sure to backup important data externally before resetting.
Q: Do I need recovery media to reset an HP laptop?
A: No, you can reset directly from within Windows on newer versions using the Settings menu. Recovery media is only required if you cannot boot into Windows at all.
Q: How long does a factory reset take?
A: It typically takes 30 minutes to over an hour depending on the reset method, with Using Windows Settings being the fastest option. The actual time will vary based on the laptop model, the amount of data to erase and the reset approach used.
Q: Will resetting reinstall the original Windows version?
A: Yes, resetting reverts Windows back to the factory default state, which is usually the original Windows version pre-installed. You can then choose to reinstall the same Windows version or upgrade after resetting.


 Subscribe Now & Never Miss The Latest Tech Updates!
Subscribe Now & Never Miss The Latest Tech Updates!