With Windows 10, Microsoft has given its users the ability to record the screen. However, this recording feature works for games and some programs only. The Game Bar in Windows 10 allows the users to broadcast their current progress while playing the game and control the DVR feature as well.
Also Read: How to Play Minesweeper on Windows 10?
How to Enable the Game Bar in Windows 10?
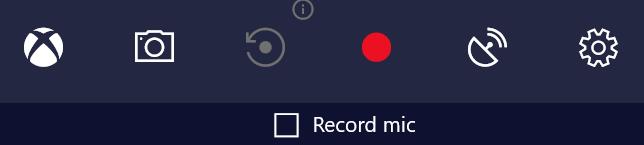
It is quite simple to turn on the Windows Game Bar feature, and it can be activated by pressing the Windows + G on the keyboard. This will only work if an application or a game is already running on your system. Whenever you open the Windows Game Bar for a particular app or game for the first time. It will display a prompt asking the user to confirm if the running app is a game or not. The Prompt displayed asks:
- Do you want to open the Game Bar?
- Yes, this is a game. (Click on the checkbox next to this option)

Once the Game Bainitiates and becomes active, Windows 10 users can take a screenshot of the current application, start recording the screen and capturing the functionality of the game and even broadcast this recording for other to see. The Windows Game Bar also contains an Xbox option and a settings icon to alter and modify the default settings. I have tried playing a video clip in the VLC player and recorded it using the Game Bar on Windows 10, and it worked fine. All the clips recorded by the Game Bar on Windows 10 are stored in the following folder:
C:\Users\UserAccountName\Videos\Captures
Also Read: Windows 10 Features To Optimize Your Gaming Experience
How to Disable the Game Bar in Windows 10?
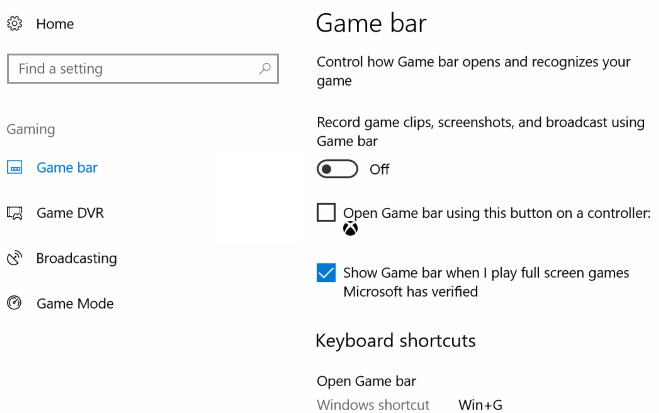
Once you enable the Game Bar, you can make it disappear by clicking anywhere else on the screen. With this, the Game Bar becomes invisible, but the processes and services are still running in the background. The Game DVR in Windows Game Bar also supports background recording and broadcasting your screen. This feature takes up a lot of resources of your computer, and if you want to turn off the Game Bar for the current session of your game then, follow these steps:
Step 1: Press the Windows + I on the keyboard to open Settings.
Step 2. Click on Gaming and Locate Game Bar.
Step 3. Click on Disable Game Bar.
Note: You will not be able to record game clips, take screenshots or broadcast your screen for all games until you enable the Windows Game Bar again.
Also Read: How To Fix Xbox Game Bar Not Recording On Windows 10
How to Disable Game Mode for Individual Games in Windows 10?
The above steps mentioned would disable the Game Mode in your computer for all games and apps. But if you wanted to disable the Game Bar for one or two specific apps only and keep it running for the rest, then you would have to make a change in the settings. Here are steps to disable the Windows Game Bar for a specific app or game in Windows 10:
Step 1. First, open the game or app and let it load completely.
Step 2. While the game is running, press the Windows + G keys on the keyboard. This will pop up the Game Bar on the screen.
Step 3. Locate the Gear or Cog on the Game Bar. This is the settings icon, click on it.
Step 4. The first tab would be labelled as General and under this tab, uncheck the box next to Use Game Mode for this game. This would disable the Game bar only for this game or app.
Also Read: How To Record Gameplay On Windows 10
Bonus: A few shortcuts of the Windows Game Bar that you might need
Here is a list of the Keyboard shortcuts for some of the commonly used Game Bar features.
To open the Game bar: Windows + G
To record: Windows + Alt + G
To take screenshot: Windows + Alt + PrtScrn
To start/stop recording: Windows + Alt + R
To display recording timer: Windows + Alt + T
To turn microphone on/off: Windows + Alt + M
To initiate start/pause broadcast: Windows + Alt + B
To show camera in broadcast: Windows + Alt + W
Your Thoughts on Disabling the Game bar in Windows 10
Despite all the benefits of the Windows Game Bar, there is a specific limitation to it as well. The Game bar in Windows 10 only works for all games and most of the applications but cannot be used to capture your desktop screen and File Explorer. If you want to record that then you will have to use third-party- screen recording software that not only records the entire on-screen content but also have better features for Gamers who broadcast their live playing sessions directly to YouTube. Microsoft must make a note on that and introduce new features via updates.
Until then, follow us on social media – Facebook and YouTube. For any queries or suggestions, please let us know in the comments section below. We would love to get back to you with a solution. We post regularly on the tips and tricks along with solutions to common issues related to technology. Subscribe to our newsletter to get regular updates on the tech world.


 Subscribe Now & Never Miss The Latest Tech Updates!
Subscribe Now & Never Miss The Latest Tech Updates!