Having a bootable USB is advantageous because you can use it to set up an operating system on any gadget. Install the operating system on a new or existing computer by simply inserting the Bootable USB disk. However, there may be instances where you must utilize an ISO file in place of a Bootable USB drive because the USB port is broken or the Bootable USB drive is defective.
By changing the bootable USB to ISO, you can prevent such issues. Additionally, many of us remove the ISO file after generating the bootable USB drive, so we must download it again when we want to create another bootable USB. You can create an ISO file from your Bootable USB drive in certain circumstances. On the internet, many third-party programs can convert Bootable USB to ISO.
Also Read: How to Download Windows 11 ISO File Legally
Two Methods For Converting A Bootable USB To An ISO
So keep reading if you want to learn how to create an ISO file from a Bootable USB device. The best way to turn any Bootable USB device into an ISO file is described below. Let’s get going.
Method 1: Use AnyBurn Software
A fantastic, portable tool for making bootable CD/DVD and Blu-Ray Disc Image files is AnyBurn. The program can convert bootable USB drives to ISO files and is available for free download and usage. Here are the steps to use Anyburn on Windows.
Step 1: Visit the official page to get the most recent version of Anyburn.
Step 2: Double-click on the downloaded file. Click on ‘I Agree’ on the License Agreement to proceed with the installation after that.

Step 3: Open the app after installation. You will now see the main interface for the software where you have to choose Create image file from files/folders.

Step 4: Next, select the Add button located at the top.

Step 5: Now look through and choose every folder on the USB Bootable Drive. After choosing, you must click the Add button.

Step 6: The program will automatically download every file needed to create a bootable ISO. Just click the Next button.

Step 7: Now go to the Destination image file area, and click the Folder option. Decide where you wish to save the ISO Image file now.

Step 8: Click the Create Now button when finished.

Step 9: Wait until Anyburn generates an image file from the files and directories you specified.

Step 10: After finishing, navigate to the destination path where you will find the ISO file.
This is how to convert a bootable USB to an ISO file using the Anyburn tool.
Also Read: How to Create a Bootable Windows 11 USB Drive
Method 2: Use ImgBurn Software
Another excellent tool for converting a bootable USB to an ISO file is ImgBurn. It is free to download and use. Here’s how to create an ISO file on a Windows computer from a bootable USB.
Step 1: Download ImgBurn’s most recent version from this page.
Step 2: Once the executable file has been downloaded, run it to finish the installation.

Step 3: Click the Create image file from files/folders button on the main screen.

Step 4: After that, select the Browse icon.

Step 5: Next, choose every folder on your bootable USB drive.

Step 6: Go to Advanced > Bootable Disc now. Make Image Bootable should be selected.

Step 7: Now choose the Boot Image file by clicking on the folder search button on the Boot Image.
![]()
Step 8: Next, choose the destination folder for the ISO file where you want to save it.
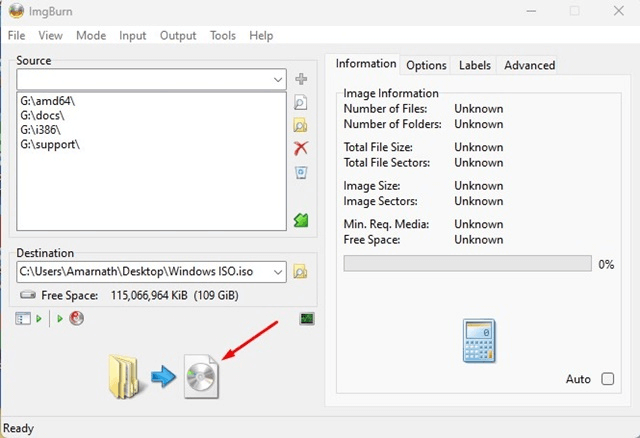
Step 9: When finished, select the Convert icon.
Step 10: You will get a success prompt upon completion.

Check the destination folder and you will find the image file there.
Also Read: 11 Best Free ISO Mounting Software To Backup CDs Or DVDs
The Final Word On How To Convert Bootable USB To ISO?
Ensure that you obtain the program from reliable sources or the company’s official website. Several copies of AnyBurn and Imgburn circulate online and attempt to infect a computer with malware, spyware, and adware. Many additional tools may be found online that provide the same function. The majority of those programs are outdated and make an effort to install adware on your computer.
The two apps we used in the blog may be downloaded and used without any risk at all. You can obtain the ISO file straight from the official websites if you are unable to convert your bootable USB stick into an ISO file for any reason.
Please let us know in the comments below if you have any questions or recommendations. We would be delighted to provide you with a resolution. We frequently publish advice, tricks, and solutions to common tech-related problems. You can also find us on Facebook, Instagram, Twitter, YouTube, and Pinterest.


 Subscribe Now & Never Miss The Latest Tech Updates!
Subscribe Now & Never Miss The Latest Tech Updates!