Undoubtedly, Amazon Prime is likely the most innovative & successful contribution to online retail with excellent benefits like video streaming, free eBooks & unlimited one-day deliveries. Lately, the company has introduced support for adding up to six profiles on the same Prime Video account. Now each individual can track their viewing progress, manage watch lists & get personalized recommendations for the best experience.
Though, Amazon is a little late in the game to introduce a particular feature, which has already been available on several other popular services, including Netflix for years. Nonetheless, several users have welcomed the feature at a time when everyone is cooped up at home & relying on streaming solutions to pass their time.
How To See Which Devices Are Using Your Amazon Prime Video Account On Desktop?
But if you are noticing some unusual activity on your Amazon Prime Video account, & you think someone unknown has access to your profile. You can undoubtedly check what devices are logged in with your Prime Video account.
To do so, follow the steps below:
STEP 1- Go to Amazon’s website, select the three-lined hamburger icon & reach the service menu.
STEP 2- Click on the Prime Video button & you’ll be redirected on the other window.
STEP 3- From there select Settings option; go to Account & Settings menu.
STEP 4- You’ll see the option “Your Devices”. Click on it, & you’ll be taken to separate Devices Page.
STEP 5- You can see a complete list of devices that are using your Amazon Prime Video account.
Next to each device, there’s an ‘Unregister’ button that you can click and remove the unknown added Amazon Prime Video profiles.
How To See Which Devices Are Using Your Amazon Prime Video Account On Mobile?
To remove unknown devices that are using your Prime Video account, follow the steps below:
STEP 1- Log in to Prime Video app from your Android, iPhone or iPad device.
STEP 2- Hit the “My Stuff” tab, located in the bottom-right corner of the screen.
STEP 3- On the “My Stuff” page, tap on the Gear symbol to head towards the Settings menu.
STEP 4- Click the ‘Registered Devices’ button to see the complete list of devices (computers, phones, tablets, etc.) that are signed in with your Amazon Prime Video account.
You can follow the same method for the online website. See the Registered devices and get the option Unregister them!
How Do I Block Someone From Using My Prime Video Account?
Amazon Prime Video provides the settings to delete a person’s access and protect your account from unwanted access to your Prime Video Publishing account. To do so:
STEP 1 = Navigate to the “Your Account” section and click on the “Users & Roles” option.
STEP 2 = Hit the “All Users” button.
STEP 3 = From the User list, simply locate and click on the ‘Delete’ option right next to the entry.
This way you can prevent certain people from accessing your Amazon Prime Video account!
How Do I Remove A Device From My Amazon Prime Video?
In case, you no longer wish to use a specific device for streaming Amazon Prime content, then you need to deregister it from your Amazon Account. Follow the instructions below:
STEP 1 = Go to Manage Your Content and Devices and log in to your account.
STEP 2 = Navigate to the Devices section & select the device which you want to remove.
STEP 3 = Hit the Deregister button to complete the process!
How To Change Amazon Password & Regain Control?
If you think some unknown devices have access to your Prime Video Account, consider changing your password.
STEP 1- Login with your current Amazon credentials & head towards Account & Lists.
STEP 2- From the drop-down menu, click on Your Account option > Login & Security.
STEP 3- Locate for the Password row & hit the Edit button to change your password to something unique & complex.
STEP 4- But, first fill in your current password, followed by a new one into appropriate fields.
STEP 5- Re-enter your new password & click on the Save Changes button to finish the process.
Moreover, for more advanced security, users can also go for adding two-factor authentication to safeguard their Prime Video Account.
Here are complete guides to the Best Two-Factor Authentication Services that you can use on your Android & iPhone devices.
How Do I Secure My Amazon Prime Video?
Setting a Prime Video PIN will restrict the ability to watch or purchase content on an individual device. The following instructions work on Android smartphones, for other OSes, you can check out the official help page of Amazon.
STEP 1 = Launch the Amazon Prime app on your smartphone and hit the Profiles icon on the top-right corner of the screen.
STEP 2 = Hit the Settings icon and go to Parental Controls. Next, you need to select the Viewing Restrictions option.
STEP 3 = Enter the PIN and click on the Save button!
Remember, the PINs used for securing an Amazon Prime account apply to the device they were set up for.
| Additional Information = Tips To Protect Your Amazon Prime Video Account
Follow these tips and tactics to safeguard your Prime account from suspicious activities and unauthorized access.
To know more such tips, check out this page! |
Bottom Line
For whatever reasons someone is using your Amazon Prime Video account, now it’s easier to clear up the devices which are unnecessary using your account.
Frequently Asked Questions:
Q1. How many devices can have Amazon prime video app and stream at the same time?
Well, you can’t stream more than 2 devices with 1 account simultaneously.
Q2. How do I manage my Browsing history on Amazon?
To remove items from your Browsing History or clear it completely, here’s what you need to do:
- Navigate to your Browsing History.
- Choose the option ‘Remove from view’ below each item you want to remove.
- In case you want to remove all the entries from browsing history, simply select the ‘Manage history’ option & then hit the “Remove all items from view”.
Q3. How do I remove someone from my prime video?
Well, if you wish to delete a person’s access from your Amazon Prime Video account, here’s what you need to do:
- From your account, find and click on the option Users & Roles.
- Locate and click on the All Users button.
- As soon as the User List appears, look for the individual’s account you wish to remove and click on the Delete button!
For more information and assistance, simply navigate to the Support Page of Prime Video.
YOU CAN READ SIMILAR ARTICLES:
- The Best Video Streaming Services Available
- How To Use Amazon Household To Share Prime Benefits With Family Members
- How To Modify Closed Captioning On Amazon Prime Video?
- 5 Perks That Come Along With Your New Amazon Prime Subscription
- Tips And Tricks To Make Amazon Prime Video Better
- Best Mind-Bending Sci-fi Series On Amazon Prime




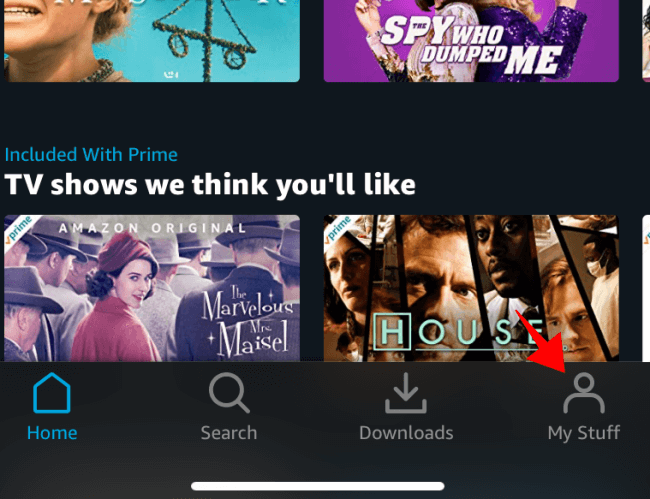



 Subscribe Now & Never Miss The Latest Tech Updates!
Subscribe Now & Never Miss The Latest Tech Updates!
Elizabeth Strauss
My husband has an i phone, I have an android, now on our registered devices, I don’t see his i phone. I see my android and then I see mozilla? What is that? Plz ? can someone explain bc I think someone is using our prime video. We also have prime video on 3 tvs, is that mozilla?Mridula Nimawat
Hello, If you have all of the registered devices with you, try to remove the suspicious ones and then change the password. This will help you fix the issue as only your registered devices will be able to login again, then you can check the list on Prime again. Hope it helps.