Grand Theft Auto is one of the most popular action-adventure games out there that is played by probably millions of gamers across the world. It started as a simple carjacking game with a few missions but now has developed into a complete movie-like storyline where the game character is jacking up tanks, boats, helicopters, and planes. The latest in this series is GTA 5 which was released in 2013 by Rockstar Games on Windows, Playstation 3, Playstation 4, Xbox 360, and Xbox One. However, like all other games, players have reported GTA 5 crashing issues and other errors like “Grand Theft Auto 5 has stopped working.” This article compiles the best troubleshooting methods recommended by experts on how to fix GTA 5 crashing issues on Windows 10 PC.
Methods On How to Fix GTA 5 Crashing Issue in Windows
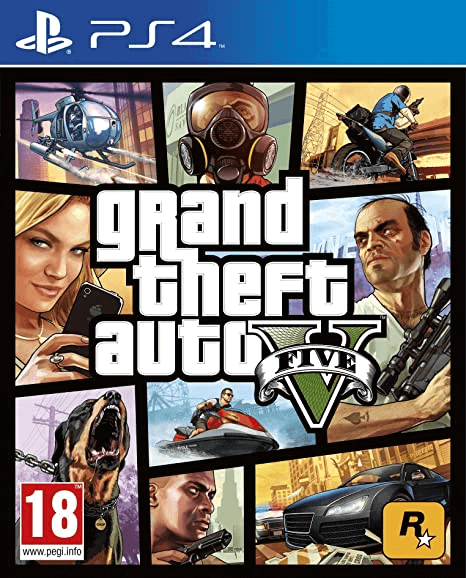
GTA 5 was developed to run smoothly on all the PCs that meet the requirements. However, there are certain reasons why you may face GTA online crashes and other errors.
- Graphics Card is unstable or damaged.
- Corrupted game files or outdated versions.
- Outdated Drivers.
Here are some of the most efficient troubleshooting methods that have been voted as the best GTA crash fixes on various gaming forums.
Before you jump to these troubleshooting methods it is recommended that you check your system’s configuration and match it up with the minimum requirements to play GTA 5 as suggested by Rockstar Games.
Operating System – Windows 10,8,7 (64 bit)
Processor – Intel Core or AMD
Memory – 4 GB
Storage – 72 GB
Graphics Card – NVIDIA or AMD
Once you have confirmed that your system meets the above-mentioned configuration, you may go ahead and try the methods listed below. Make sure to check your game after completing each method. This way you can avoid the remaining methods after your issue has been resolved.
Method # 1. Check CPU Overheating

CPU Overheating issues are a major concern which not only affects GTA 5 but the overall performance of your PC. This is why there are fans and heatsinks on your motherboard which try to cool off your CPU and GPU. There is no way to check if these cooling devices are working but you can always feel the heat by touching the side of your tower case or underneath your laptop. A certain amount of heat is accepted but if things get very hot, then it is recommended to take your PC to a technician who can open it up and check it for you.
Note: If your PC is under warranty, then we suggest you take it to an authorized service center only.
Once the PC Overheating issue is resolved by either changing the cooling devices or placing your PC in a more ventilated place, check if you are still facing GTA 5 crashing issues.
Method # 2. Install Game Updates
Updates are provided by all software developers to ensure that users do not face issues while using the application. It is important to keep your Windows and GTA updated at all times.
For Windows Updates: Press Windows + I to open the Settings window and then click on Update & Security. Then click on the Check For Updates button and wait until all the updates are downloaded and installed.

For Game Updates: Rockstar has been releasing GTA 5 updates since 2013 and these can be downloaded from the official website or through Steam Game Launcher.
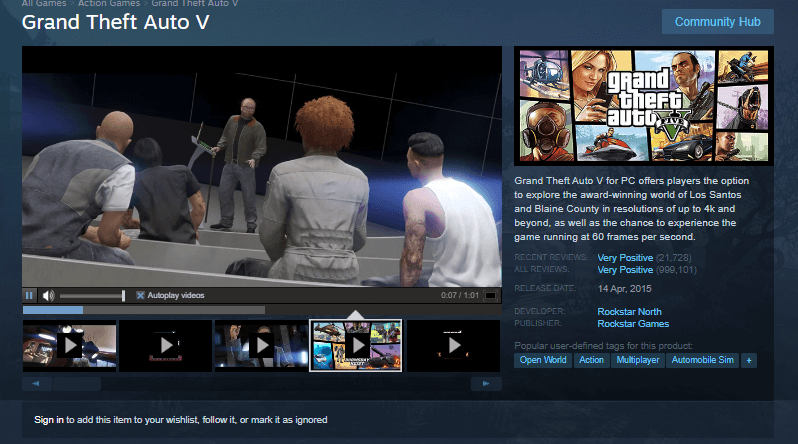
Once the latest patches are installed, you can be assured that it will fix all the bugs and conflicts that are causing the GTA online crash issues on your PC.
Method # 3. Free up your PC’s resources
If you are facing issues while playing the game, then one of the best GTA 5 crash fixes is to stop all the third-party services as they might create a conflict with the game. Until an update is released by Rockstar, certain third-party apps and services might cause conflicts and are the main reason for the “Grand Theft Auto 5 has stopped working” error. Here are the steps to disable all the non-Microsoft services to ensure that GTA 5 runs smoothly.
Step 1: Press Windows + R to invoke the RUN box and type msconfig followed by Enter.

Step 2: The System Configuration box will open where you have to click on the Services tab and then check the box labelled as “Hide all Microsoft Services”.
Step 3: Once all the Microsoft Services are hidden, you can now uncheck the third-party services which are not essential.
Note: Do not disable your antivirus software service.
Step 4: Now, click on the General Tab and uncheck the box labelled as Load Startup Items.
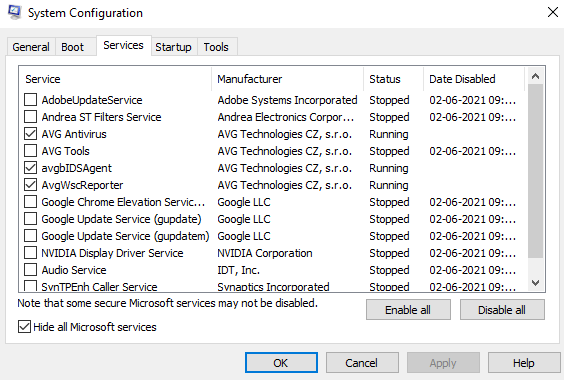
Step 5: Click on Apply and then OK. Reboot your system and check if you are still facing GTA 5 crashing issues.
Method # 4: Disable Antivirus

Antivirus software have now turned efficient as they can detect potential threats instead of just the malware listed in their virus definitions. This also leads to false positives which means that any games or applications which consume a lot of CPU resources are marked as a threat and blocked. It is advised to turn off your antivirus once for a few minutes and check if you are facing the same issue. To disable your antivirus, you have to refer to your antivirus online documentation and support guides. Also, check if your antivirus allows you to add an exception to the GTA 5 folder which means it will not scan the processes and services related to GTA 5.
Method # 5 Reset Graphics Settings
GTA 5 is a high-end game that requires decent graphics and many times if your graphics card is old or not up to the mark, it might work properly during simple tasks and might crash when a game like GTA is running. Hence it is advised to lower the graphics and set it to normal. Here are the steps:
Step 1: Open the GTA 5 settings.
Step 2: Locate the graphics option and then scroll down.
Step 3: Modify each of the following options listed below and set them to Normal.
| Texture Quality | Shader Quality | Shadow Quality |
| Reflection Quality | Grass Quality |
Method # 6. Update Driver
The final step that one can take to resolve GTA 5 crashing on Windows 10 is to update the graphics driver. This can be easily done by using a third-party application known as Advance Driver Updater which will automatically detect driver issues and fix them. Here are the steps to resolve them.
Step 1: Download Advanced Driver Updater from the button provided.
Step 2: Install the software by making a double-click on the downloaded file and then follow the onscreen instructions.
Step 3: Open the application and click on the Start Scan Now button.

Step 4: The software will now scan your computer and show you the list of driver issues on your screen.
Step 5: Click on the Update link beside the graphics driver issue and wait for the process to complete.
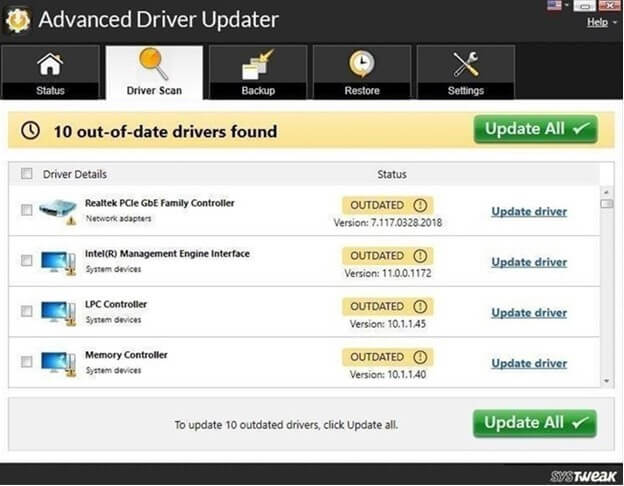
Step 6: Restart your system and check if the issue has been resolved.
The Final Word On How to Fix GTA 5 Crashing Issue in Windows
GTA 5 is an amazing action-adventure game that is fun to play. However you can have terrible experiences if the game crashes and does not allow you to play, it is necessary to fix the GTA crashing issue by using any of the methods described above. Also if you use Advanced Driver Updater then you can update all your drivers, including graphics drivers with a few mouse clicks. Once the drivers are updated, it will ensure that your computer delivers an enhanced performance at all times.



 Subscribe Now & Never Miss The Latest Tech Updates!
Subscribe Now & Never Miss The Latest Tech Updates!