If you are an Android user, I can bet you must have used Google Maps. Google Maps, among Google’s best-designed applications, is a popular app used by both Android and iOS smartphone users worldwide. The application was created as a reliable tool for giving instructions on which path to take whether you are driving a bike/car or walking in your town area, but it has now expanded to offer assistance in many other areas.
However, occasionally, due to a number of factors, some glitches or problems can arise while using Google Maps. So, if you are wondering “why is Google Maps not working” on your smartphone, then you have come to the right place.
Read Also: How to Change Google Maps Voice (Android and iOS)
How to Fix Google Maps Not Working on Android Smartphones
So, if you are having any kind of issue with Google Maps, just continue reading and you will find the solution to your problem for sure. Depending on the nature of your problem you can attempt the methods suggested below to fix this Google Maps not working issue on Android.
Read Also: Google Maps – Play Music from YouTube Music When Navigating (Android)
1. Update The Google Maps App
If the existing version of Google Maps on your smartphone isn’t functioning properly, updating it can repair any problems brought on by defects in the last update and can fix any performance problems. If you’re still using an outdated version of the app, think about updating it.
- Find Google Maps on your smartphone and long press on it.
- Now choose the “App info” option when the pop-up menu appears.

- Here click on the “Advanced” option.

- Now click on “App details.”

- On the following page, you will find an “Update” option if the app isn’t updated recently. Tap on it to update your application.

2. Clear App Cache & Data
Clearing the app cache won’t change user preferences. But deleting app data erases the offline maps that were saved in Google Maps. However, to fix Google Maps errors, this is a step that you need to take.
- Find Google Maps on your smartphone and long press on it.
- Now choose the “App info” option when the pop-up menu appears

- Here you will find the “Storage & cache” option. Tap on it.

- On the following page click on the “Clear Cache” and “Clear Storage” options accordingly.

Read Also: Google Maps VS Apple Maps: Which Map App is Best For You
3. Enable High Location High Accuracy
This problem often occurs when there is a problem with the accuracy of your location. So to fix this follow the steps below:
- Open the “Settings” of your smartphone and find & tap on “Location.”

- Now click on the “Advanced” option.

- Now choose “Google Location Accuracy” and make sure the toggle switch for “Improve Location Accuracy” is on.

4. Disable The Wi-Fi Only Option
However Wi-Fi-only option is a great way to reduce data usage, it prevents the app from functioning while you’re outside of its range. When you turn on this setting, Google Maps will collect fresh data until you’re linked to a Wi-Fi network. If you use mobile data, nothing will be updated. To fix this Google Maps not working issue on your Android device simply disable this option.
- Open “Google Maps” and tap on your profile picture from the top left corner.

- Now click on the “Settings” option and turn off the “Wi-Fi only” option in it.

Read Also: How To Use Google Maps With Multiple Destinations In Single Trip?
5. Check The Internet Connection
A slow internet speed can cause the issue to continue since Google Maps needs a strong internet connection to work correctly. If you’re on “mobile data,” consider disabling it and then reenabling it after moving to a location with good network coverage or a stable network connection.
You should utilize Wi-Fi rather than mobile data if there is a Wi-Fi hotspot nearby. You can also use “Flight mode” if you are having internet issues. Swipe down from the top to open the “Shortcuts panel” area. Then tap on “Aeroplane mode” to switch it on and then wait for 1-2 minutes before switching it off by tapping on it again.
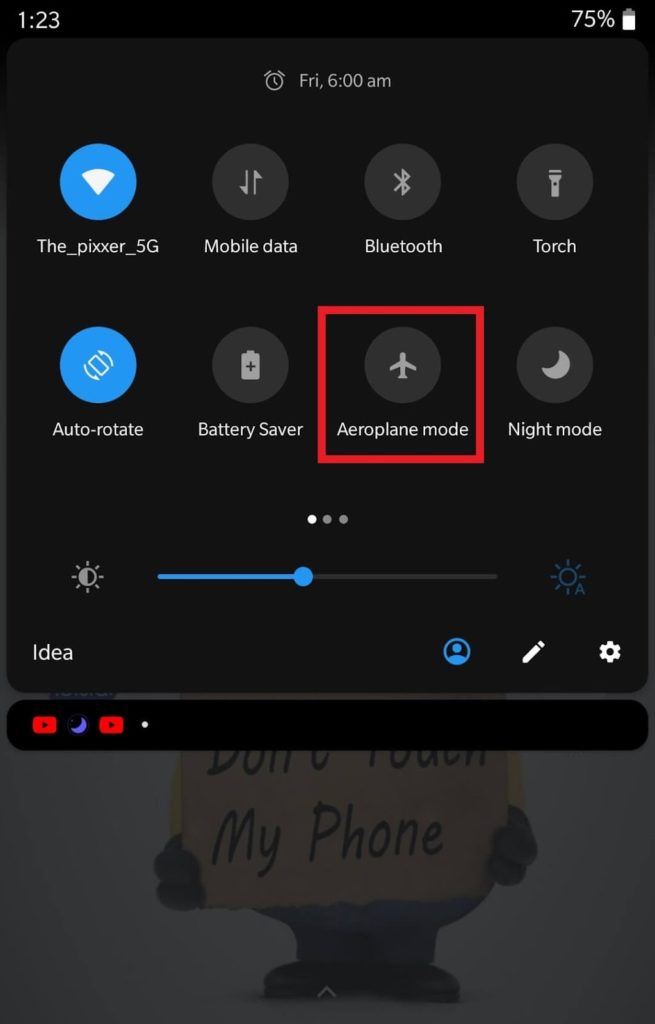
6. Google Maps Go
If you realize that any of the aforementioned remedies solve the problem It can be useful to try an alternative. “Google Maps Go”, a compact responsive lighter variant of the classic Google Maps app, is one choice. Switching to Google Maps Go, is a good option, especially if your device is old or slow.
Get it from here.
Read Also: Google Maps AR: Google Is Literally At Your Every Move
To Wrap This Up
So, these are some of the solutions you can try if you find that Google Maps not working on Android smartphones. I can tell you that the approaches mentioned above ought to assist you in resolving the issue. And if you know any other ways to fix the issue then do let us know in the comments below. And don’t forget to follow us on Facebook, Instagram, and YouTube.













 Subscribe Now & Never Miss The Latest Tech Updates!
Subscribe Now & Never Miss The Latest Tech Updates!